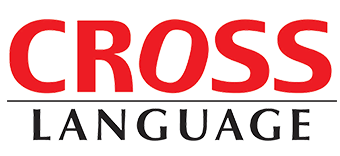インストール
Windows製品 インストールできない場合の確認事項
インストールができない場合、以下の点をご確認の上、インストールをお試しください。
・管理者権限を持ったWindowsアカウントでログインし、インストールしてください。
・セキュリティソフト(ウイルス駆除ソフトなど)をインストールされている場合は、弊社製品のインストール時のみ、セキュリティソフトを一時停止もしくは終了してください。
・その他、セキュリティソフト以外にも常駐系ソフトがある場合は、セキュリティソフトと同様に一時停止もしくは終了してください。
・初期状態ではC:Program Files (x86)CrossLanguage 以下にインストールします。お客様でインストール先を変更している場合は、上記インストール先へのインストールをお試しください。
インストール(Macintosh版製品)
旧バージョンがインストールされていたり、または完全に削除できていない場合、新バージョンがインストールできない場合がある
インストール途中で「インストールに失敗しました」エラー
旧バージョンがインストールされている、または完全に削除できていない場合にこのエラーが発生する事があります。以前のバージョンを削除してから、再度インストールしてください。
インストールができない場合のトラブルシューティング
Macintosh製品のインストールが正常に完了できない場合は、以下の操作手順を順番にお試しください。
こちらの記事をご覧ください。
インストールが先に進まない場合の対処方法
B.ディスクのアクセス権を修復します。
アクセス権を修復できるのは、Mac OS X 以上がインストールされたディスクだけです。
Mac OS X よりも前の Macintosh をお使いの場合は、この手順を飛ばしてください。
「Applicationsユーティリティディスクユーティリティ」を起動します。
↓
「ディスクユーティリティ」で、確認したいディスクを選択します。
↓
「First Aid」をクリックします。
↓
「ディスクのアクセス権を修復」をクリックして、アクセス権を検証し、修復します。
↓
弊社製品のインストールを行ってください。
C.ディスクを修復します。
Mac OS X インストールディスクがある場合は、それを使用して起動ディスクを修復します。
Mac OS X よりも前の Macintosh をお使いの場合は、この手順を飛ばしてください。
Mac OS X インストールディスクをドライブに挿入します。
↓
ウインドウが開きます。「Install Mac OS X.app」をダブルクリックします。
↓
ダイアログが表示されます。「再起動」のボタンをクリックします。
↓
「ようこそ Mac OS X インストーラへ」と表示されたら「続ける」ボタンをクリックします。
↓
上部に通常の Mac OS X のデスクトップと同じメニューバーが表示されます。
↓
上部メニューバーの「ユーティリティ – ディスクユーティリティ」を選択します。
↓
修復したいディスクを選択し「ディスクを修復」をクリックし、修復します。
↓
修復が完了したら上部メニューバーの「Mac OS X インストーラ – Mac OS X インストーラを終了」をクリックして再起動します。
↓
弊社製品のインストールを行ってください。
D.ウイルス対策ソフトを一時的に無効にします。
通常、ウイルス対策ソフトはソフトウェアの性質上、システムに常駐するように設定されています。
ウイルス対策ソフトと弊社製品インストーラのコンフリクトを回避するために、ウイルス対策ソフトを一時的に無効にしてください。
ウイルス対策ソフトの設定および操作手順に関する詳細は、ソフトウェアに付属のヘルプやマニュアルを参照してください。
E.セーフブートでのインストール
セーフブートで起動した Macintosh 上では、他の常駐アプリケーションとのコンフリクトを回避することができます。
Macintosh をセーフブートで起動し、弊社製品のインストールを実行します。
Macintosh をセーフブートで起動するには、以下の操作手順を行います。
Macintosh を再起動し、起動音が聞こえたときに Shift キーを押し、そのまま待ちます。
Apple のマークが表示されたら Shift キーを離します。
Macintosh がセーフブートで始動したときは、アップルロゴの下部に「セーフブート」と表示されます。
F.使用している Macintosh に対応していない他社製品を確認
Macintosh にインストールされいてる他社製品の中で Macintosh のバージョンに対応していない製品がないか確認してください。
対応していない製品が見つかった場合は、その製品を一度アンインストールしてから弊社製品のインストールしてください。
G.キャッシュファイルを削除
キャッシュファイルの内容が正しくないとインストーラーが不正動作をする場合があります。
次のフォルダ内にあるファイルやフォルダを削除してから弊社製品のインストールを行ってください。
・システムライブラリCaches
・ライブラリCaches
・ユーザ[ユーザ名]ライブラリCaches
バックアップ・データ引っ越し(Macintosh版製品)
ユーザーズガイド(説明書)
ユーザーズガイドを表示する方法について
ユーザーズガイド(説明書)はPDF形式で収録されています。
翻訳エディタのメインメニュー[ヘルプ]-[ユーザーズ・ガイド]をクリックすると表示する事が出来ます。
また、Windowsのスタートメニューにユーザーズガイドへのショートカットが登録されています。
ユーザーズガイドのダウンロード
現在販売している製品のユーザーズガイド(説明書)をダウンロードできます。
MED-Transer V18 ユーザーズ・ガイド(PDF)
PAT-Transer V14 ユーザーズ・ガイド(PDF)
Legal Transer V5 ユーザーズ・ガイド(PDF)
オフィス翻訳
Wordアドインで「作業用ウインドウの作成が出来ませんでした。」と表示される
「作業用ウインドウの作成が出来ませんでした。」と表示される原因は、クリップボード監視ソフトと競合している可能性が考えられます。
クリップボードの内容を管理するソフトをご使用の場合は一時的に機能を無効化してから翻訳をお試しください。
- クリップボード監視機能を持っているセキュリティソフトもございます。セキュリティソフトの設定もご確認ください。
- リモートデスクトップをご使用の場合は、グループポリシーのクリップボード関連の設定をご確認下さい。
PDF ダイレクトファイル翻訳
ホームページ翻訳
Internet Explorerを起動すると「言語リストの取得に失敗しました」エラー
Internet Explorerを起動すると「言語リストの取得に失敗しました」エラー

Internet Explorer のIEアドイン翻訳のメニューバーが表示されない

その他
翻訳メモリやユーザー辞書が破損した場合
サポートまでご連絡ください。
ユーザー辞書でエラーが発生した場合(OneDriveの設定)
サポート窓口
ロボワード・超辞典・超驚録のサポートについて
ロボワード・超辞典・超驚録の開発会社である株式会社テクノクラフトおよび株式会社リューシスは2014年3月をもちまして業務を終了いたしました。
これに伴い、販売元である弊社では上記製品のサポートを終了させていただく事となりました。
今まで多くのお客様にご愛顧を賜りました事を心より御礼申し上げます。
FileWorks / PDF Worksサポート窓口
ニュアンス・テクニカルサポート
ニュアンス テクニカルサポートセンター
E-mail: jpnsupport@nuance.com
Tel : 03-5521-6116
Fax : 03-5521-6117
[営業時間: 10:00-12:00、13:00-17:00]
※年末年始・祝祭日・12月24日~26日を除く月曜日から金曜日まで。
※こちらの窓口は製品のユーザー登録をされた方のみご利用できます。
各種サービス・質問
ユーザー登録について
製品のユーザー登録手続きを行いたい。
お手数ではございますが、下記よりユーザー登録を行ってください。ご登録の際に、製品のシリアル番号が必要となります。
[ユーザー登録はこちら]
ユーザー登録情報の変更を行いたい。
お問い合わせフォームより、「お名前」、「お電話番号」、「製品のシリアル番号」「変更内容」をお知らせください。
パッケージ製品 お問い合わせフォーム
シリアル番号の紛失について
クロスランゲージ製品のシリアル番号を紛失した場合
●その1:
既に製品がPCにインストールされている場合は、翻訳エディタのメニュー「ヘルプ」→「バージョン情報」で、シリアル番号をご確認頂けます。
※翻訳ピカイチ 中国語(蓬莱)など一部の製品は、上記に該当しません。インストール済みの該当プログラムにシリアル番号が記載されておりません。
●その2:
シリアル番号を紛失した該当製品のユーザー登録が既にお済みの場合は、「お名前」、「お電話番号」、「製品名」を support@crosslanguage.co.jp までお知らせください。
●その3:
製品の購入を確認できるもの(レシート・領収書・ダウンロード購入の場合は購入履歴メール等)をお持ちであれば、以下の手順や必要事項をご連絡頂ければ、シリアル番号の再発行を行います。
なお、レシート、明細書等、該当製品をご購入した事が確認できる書類がない場合、申し訳ございませんがシリアル番号の再発行はお受けできません。
<シリアル番号再発行手順>
———————————————————
・ご購入時のレシート、明細書、ダウンロード購入の場合は購入履歴メール等、該当製品をご購入した事がわかる書類をメールに添付してください。
※紙のレシート等の場合は、スキャナ、デジカメ等でCD-ROMの表面を画像として取り込み、E-Mailで取り込んだ画像を添付してください。
・以下の情報を記入して、support@crosslanguage.co.jp までお送りください。
【件名】シリアル番号再発行依頼
【送信先】support@crosslanguage.co.jp
メール本文内:
【製品名】
【製品バージョン】
【使用OS】
【名前】
【郵便番号】
【住所】
【電話】
【FAX】
【E-mail】
————————————————
ステッドマン辞書のシリアル番号を紛失した場合
ステッドマン辞書のシリアル番号は、弊社では再発行等の手続きを行っておりません。
ステッドマン辞書につきましては、発行元である「メジカルビュー」社様へお問い合わせください。
(ステッドマン辞書のユーザー登録をいただいている場合は、シリアル番号の照会が可能です)
メジカルビュー社 お問い合わせ先:
nm@medicalview.co.jp
ユーザーサポートページ
http://www.medicalview.co.jp/support_faq/
動作環境 / 機能 / 仕様
TMXファイルは、インポートして使うことができますか。
翻訳メモリ※の国際標準フォーマットであるTMX形式のファイル(*.tmx)はインポートできます。(※翻訳メモリはTranserシリーズのプロフェッショナル版のみ機能となります)
大量の紙原稿をスキャナで取り込んで翻訳したい。
OCRソフト「CROSS OCR V2 JE Edition※」は、お使いのスキャナ(TWAIN32規格対応ドライバが提供されている機種)を連動させ、スキャンした画像の文字情報を読み取り、テキストデータに変換するソフトです。変換されたテキストデータは翻訳ソフトの「翻訳エディタ」または「ファイル翻訳」等で翻訳してください。(OCRソフトに翻訳機能はついていません。)
また予め用意された画像ファイル(*.bmp、*.iff、*.jpg、*.pdfなど)を直接開いて文字認識させることもできます。
※各翻訳ソフトのスタンダード版、通常版にこのソフトは付属していません。
ご購入・ライセンス
バージョンアップのお手続き
バージョンアップ製品の購入を検討しています。どのような手続きが必要ですか。
バージョンアップ製品の購入は、ユーザー登録がお済みのお客様が対象となります。ご登録ユーザー様には、新サービスのリリース時に[バージョンアップのご案内]をお送りしております。未登録の場合や再送をご希望の場合は下記よりお手続きください。
[バージョンアップのお手続き]
ご購入時の見積書・請求書・納品書について
製品の購入を検討していますが、見積書などの書類が必要なのですが。
ユーザーサポート窓口までお問い合わせいただき、必要書類と内容をお知らせください。購入方法につきましてのご相談も承ります。
![]()
ライセンスについて
1つの製品でPCにインストールできるのは何台までですか。
個人のお客様の場合
お客様は一台のコンピュータシステムでお客様自身に限り製品を使用することができます。なお、本ソフトウェアの使用者がお客様ご自身に限られている場合は、本ソフトウェアを同時に使用しないという条件で、お客様のみが使用するもう1台のコンピュータにインストールすることができます。
法人のお客様の場合
1パッケージを1ライセンスとし、
1ライセンスは、1台のPCで、1ユーザーがご利用頂く使用許諾契約となります。
このため、1パッケージでインストールできるPCは1台です。
ライセンス版、およびサイトライセンスについて
ライセンス版、およびサイトライセンスとは、どのような意味でしょうか?
またどのような時に利用できる価格設定なのでしょうか?
主に法人様向けの、追加ライセンス購入価格になります。
弊社製品は法人のお客様の場合、1パッケージを1ライセンスとし、 1ライセンスは、1台のPCで、1ユーザーがご利用頂く 使用許諾契約となっております。
複数のPC台でご使用される場合は、追加でご使用PCの台数分だけ、 弊社製品の使用ライセンスをご購入頂くことになりますが、 ライセンス版、およびサイトライセンス価格は、そういった場合を想定しての、 追加ライセンス購入価格でございます。
ライセンス版は、5ライセンス以上からご購入可能です。
(追加購入が4ライセンス以下の場合は、ライセンス版では なく、通常のパッケージでご購入いただく形になります。)
また、ライセンス版の価格は、一度にご購入いただく本数が多い程、 1ライセンスあたりの単価が下がる、ボリュームディスカウント価格となっております。
ライセンス版、追加マニュアル、およびライセンス版 追加DVD/CDについて
ライセンス版 追加マニュアル、およびライセンス版 追加DVD/CDとは、どのような意味でしょうか?
またどのような時に利用できる価格設定なのでしょうか?
ライセンス版、およびサイトライセンスで製品をご購入されたお客様が、追加で同製品のマニュアルやDVD/CDを購入されたい場合に適用される価格設定でございます。
(このため、ライセンス版、およびサイトライセンスをご購入されていないお客様はご利用頂けません。)
ライセンス版、およびサイトライセンスで製品をご購入された場合は、ライセンス数に関わりなく、お届けするマニュアルとDVD/CDは1セットです。
例えば50ライセンス購入した場合、1セットのマニュアルとDVD/CDを50ライセンスの使用者、および使用PC台数で共有する場合、物理的にマニュアルとDVD/CDの数が足りないと感じられる状況になる場合が推測されます。そういった場合に、同じ製品のマニュアルやDVD/CDを追加でご購入頂ける様に設定した価格でございます。