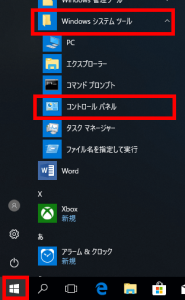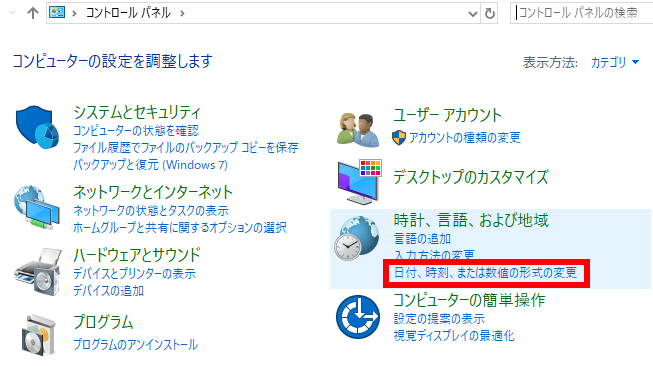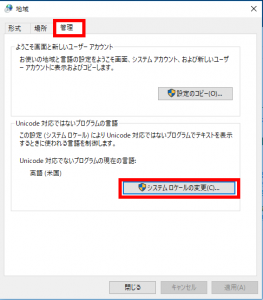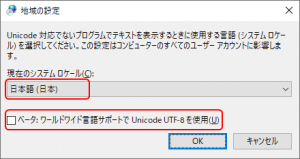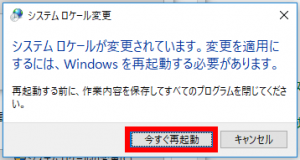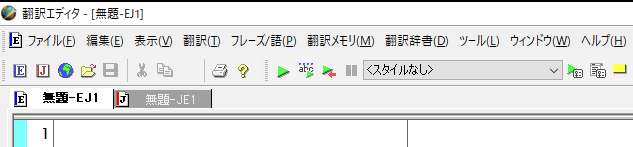翻訳エディタを開こうとするとエラーメッセージが出て起動しない、メニューが文字化けして読めない等のトラブルが発生する場合があります。
これらは日本語以外のOSにCross Language製品をインストールした場合に発生するほか、Windowsの地域設定や、日付・時刻の設定、使用言語の設定などが適切でない場合にも発生します。
この記事ではその原因と、適切な設定についてご案内します。
※本記事ではWindows10およびPC-Transer 翻訳スタジオ V23の画面でご説明いたします。 OSや翻訳ソフト名は適宜読み替えてご参照ください。
症状
起動時にエラーメッセージが出現する
起動時に以下のようなエラーメッセージが出現する場合があります。
OKを押せば起動できる場合と、起動できないない場合があります。
??????
??????????????????????
?????=22
Not supported locale.
This application only supports “Japanese(Japan)”.
“本アプリケーションは、「Unicode対応でないプログラムの言語」が日本語(日本)のみサポートしています。コントロールパネルから「地域」を開き、管理タブにある「Unicode対応でないプログラムの言語」を日本語(日本)に変更してください”
翻訳エディタのメニューが文字化けする
起動後、翻訳エディタのメニューやメッセージが文字化けする例です。
起動はするが、翻訳エディタのメニューが[????(F)]のように文字化けする
起動はするが、翻訳エディタのメニューが複雑に文字化けする
原因
「地域と言語の設定」の各項目が適切でない場合に発生します。
(クロスランゲージの翻訳ソフトは日本国内での使用を前提としているため、日本語設定で動作する仕様となっております。)
以下の設定変更をすべてご覧いただき、異なる箇所がある場合は変更してください。
(補足)
設定か所は複数あり、また一度変更しただけでは回復しない場合があります。このような場合は、たとえば各設定を一度日本/日本語以外(米国/英語など)に設定変更し、設定を保存して再起動したあとに改めて日本に変更するとうまくいく場合があります。
設定変更:[日本語OSに変更]
※弊社のパソコン用ソフトは「日本語版OS」のみ対応です。海外版OSはサポート対象外であり、以下の手順を行っても文字化けが解消しない場合があります。
日本語以外のOSの場合、使用する言語を日本語に変更する必要があります(変更にはネットワーク環境が必要です)。
以下の表記は英語OSでの例です。
[Start] > [Settings] > [Time & Language] > [Language] と辿り、[Add a preferred language] の検索欄にて [Japanese] を探し出し、選択して [Next] をクリックします。
[Set as my display language] と [Install language pack] にチェックを入れて [Install] をクリックし、インストールを実施してください。
言語パックのダウンロードおよびインストールが行われます。一旦サインアウト後、サインインすると日本語OS環境となります。
続けて、以下の設定をご確認ください。
設定変更:[日付、時刻、または数値の形式の変更]
[Windowsメニュー]>[Windowsシステムツール]>[コントロールパネル]>[時計、言語、および地域]>[日付、時刻、または数値の形式の変更]にて、形式を[日本語(日本)]に変更します。
選択後、[適用][OK]の順にクリックしてください。
上記手順は動画でもご覧いただけます。
設定変更:[システムロケールの変更]
[Windowsメニュー]>[Windowsシステムツール]>[コントロールパネル]>[時計、言語、および地域]>[日付、時刻、または数値の形式の変更]にて[管理]をクリックします。
[システムロケールの変更]をクリックします。
現在のシステムロケールを[日本語(日本)]に設定します。
また、「ワールドワイド言語サポートでUnicode UTF-8を使用(U)」にチェックが入っている場合はオフにしてください。
(チェックは入れないでください)。設定したら[OK]をクリックします。
[今すぐ再起動]をクリックします。
翻訳エディタを開き、文字化けが解消されていることをご確認ください。
(補足)
・一度変更しただけでは回復しない場合があります。このような場合は、たとえば一度日本語以外(英語など)に設定変更し、設定を保存して再起動したあと、改めて日本に変更して再起動するとうまくいく場合があります。
上記手順は動画でもごご覧いただけます。
内容についてご不明な点がございましたら、こちらのお問い合わせフォームにてお問い合わせください。

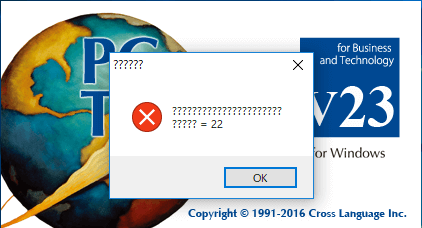
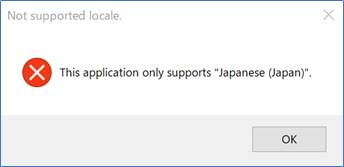
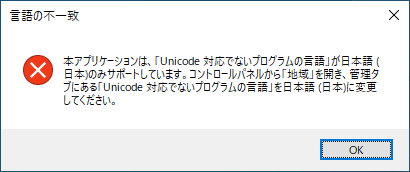
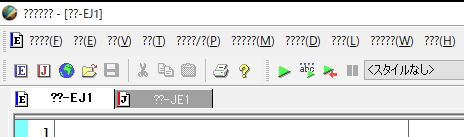

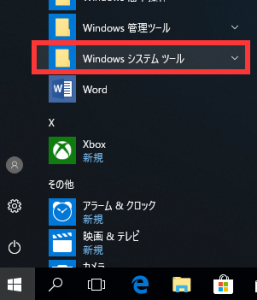
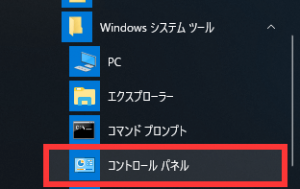
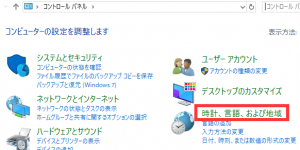
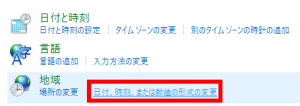
![[日本語(日本)]を選択、[適用][OK]の順にクリック](https://www.crosslanguage.co.jp/blog/wp-content/uploads/2018/04/garbling_9.png)