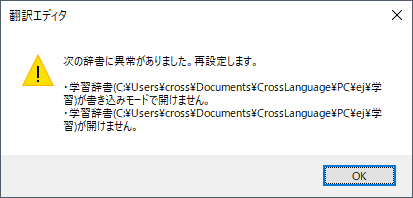Windows版 PC-Transer、MED-Transer、PAT-Transer、Legal Transerシリーズのユーザー辞書や翻訳メモリ、環境設定の引越し・ バックアップ についてご案内します。
急なパソコンのトラブルや、古いパソコンから新しいパソコンに引っ越す場合に備え、これまで使用されてきた設定や環境をバックアップしておくことができます。
※ 翻訳ピカイチシリーズのバックアップについてはこちらをご覧ください。
※ 翻訳メモリはTranserシリーズ(Professional)および翻訳ブレインの機能です。
Transerシリーズ(Personal)、明解翻訳ではご利用いただけません。
1. ユーザー辞書・学習辞書・翻訳メモリのバックアップとレストア
これまで登録・使用されていたユーザー辞書や学習辞書、翻訳メモリは、通常はドキュメント内の[CrossLanguage]フォルダ以下に保存されます。
C:\Users\ユーザー名\My Documents\CrossLanguage\
※ なお、[CrossLanguage]フォルダは、OSによっては以下のように表示されます。
● Windows10の場合:[PC]>[ドキュメント]>[CrossLanguage] フォルダ
● Windows7の場合:[ライブラリ]>[ドキュメント]>[マイ ドキュメント]>[CrossLanguage] フォルダ
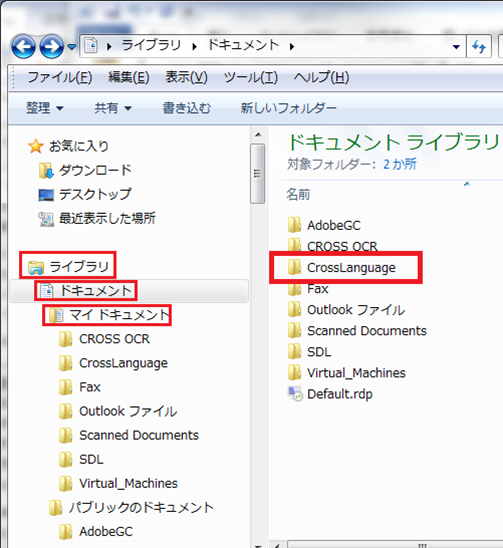 ユーザー辞書・学習辞書・翻訳メモリの保存フォルダ(Windows7の場合) |
このフォルダを別のパソコンの同じ場所にコピーしてください。
その後、翻訳エディタを開き、これまで使用していたユーザー辞書やユーザー翻訳メモリを改めて認識させ、「書込」設定してください。
※ 念のため、ユーザー辞書ブラウザや翻訳メモリペインでの検索などで、以前登録した語や例文が翻訳できているかを確認してください。これまで使用していたユーザー辞書やユーザー翻訳メモリが反映されていない場合は、別途認識させる必要があります。
・ユーザー辞書の場合は「翻訳」>「翻訳設定」>「辞書」
・翻訳メモリの場合は「翻訳メモリ」>「設定」>「翻訳メモリ」
にて、ファイルを指定したうえで、「書込」設定してください。
なお、引越し前の古いパソコンと引越し後の新しいパソコンでWindowsのユーザー名(アカウント名)が異なる場合、翻訳エディタの起動時に以下のようなメッセージが表示されます。この場合は以下の手順で、使用する学習辞書を再設定してください。
<学習辞書の再設定>
Transer起動後に上記のエラーメッセージが出た場合は、EJモードにて
「翻訳」>「翻訳設定」>「辞書」
を開き、「学習辞書を使用する」にチェックを入れたうえで「参照」をクリックし、
PC > ドキュメント > CrossLanguage > PC > ej
を開いて「学習.ldc」を選択して「保存」してください。
また、この設定は日英翻訳でも実施する必要があります(日英翻訳を利用される場合)。
JEモードにて、同じく
「翻訳」>「翻訳設定」>「辞書」
を開き、「学習辞書を使用する」にチェックを入れたうえで「参照」をクリック、
PC > ドキュメント > CrossLanguage > PC > je
を開いて「学習.jld」を選択して「保存」してください。
その他、デフォルトの保存場所(「PC」フォルダ以下)以外にユーザー辞書やユーザー翻訳メモリを保存している場合は、別途これらを紐づける必要があります。
ユーザー辞書の場合は「翻訳」>「翻訳設定」>「辞書」
翻訳メモリの場合は「翻訳メモリ」>「設定」>「翻訳メモリ」
にてファイルを指定してください。
2. 各種設定の保存(エクスポート)と復元(インポート)
※この方法でエクスポートした設定は、同じバージョンの製品でのみ復元が可能です。
異なるバージョン間での設定の復元はできませんのでご注意ください。
バージョンアップを機に設定の保存を実施される場合は、まずバージョンアップ版をインストールし、
その後に設定をエクスポートしてください。
ツールバーやウインドウの配置、スタイルごとの辞書・使用フォント・検索エンジン・カラー設定・ブックマーク設定などは設定ファイルとしてバックアップしておくことができます。
翻訳エディタの[ツール]-[環境設定]-[一括設定]と進み、[エクスポート]にて旧PCの設定を保存してください。
(ファイルは通常、 option.ini というファイル名で保存されます。保存先にご注意ください)
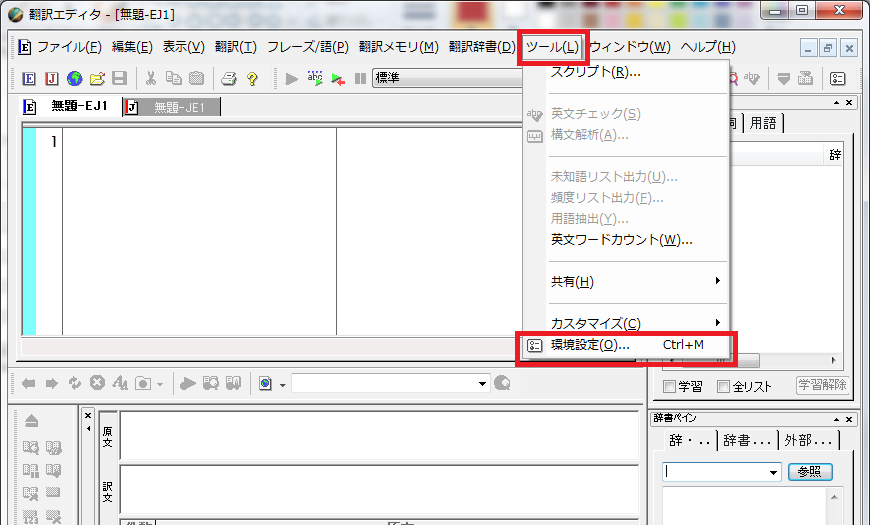 ツール>環境設定 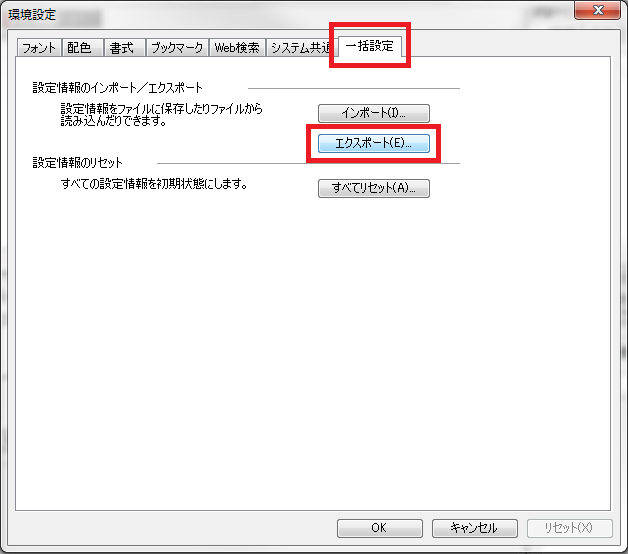 環境設定のエクスポート |
このようにして保存した設定は、同じように新しいパソコンの翻訳エディタで
[ツール]-[環境設定]-[一括設定]
と進み、[インポート]にてファイルを指定して読み込ませることで設定を復元する(レストアする)ことが可能です。
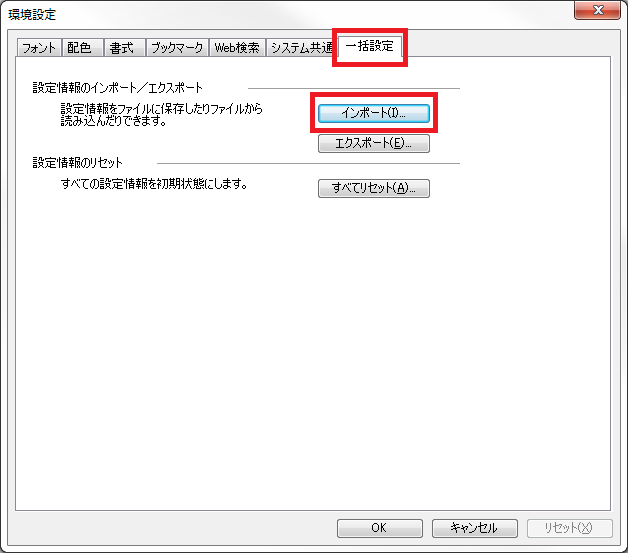 環境設定のインポート |
3. バックアップは定期的に
パソコンが起動しなくなった・紛失した等の不慮のトラブルに備え、上記フォルダおよび設定ファイルをUSBメモリや共有ドライブなどに定期的にバックアップしていただくと安心です。
また、パソコンのフリーズやクラッシュなどのトラブルでユーザー辞書や翻訳メモリが破損した場合でも、バックアップからの復旧が容易です。
内容についてご不明な点がございましたら、こちらのお問い合わせフォームにてお問い合わせください。