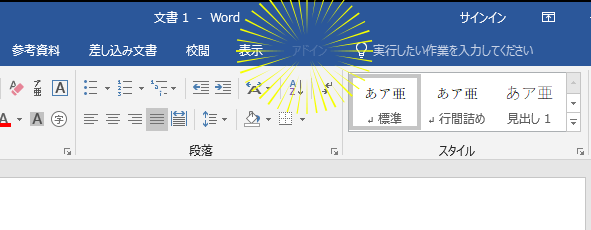Cross Language製のMac版翻訳ソフトで使用していたユーザー辞書や翻訳メモリは、データを移動することでWindows版の翻訳ソフトで引き続き使用することができます。
本エントリでは、Mac版翻訳ソフトで使用していたユーザー辞書・翻訳メモリをバックアップし、Windows版翻訳ソフトで使用する手順として、「Mac-Transer V11.5」から「PC-Transer 翻訳スタジオ V26」に引っ越す場合を例にご紹介します。各ソフト名や、ソフト名に基づくフォルダ名・ファイル名は適宜読み替えてください。
※ 翻訳メモリはTranserシリーズ(MED-Transer プロフェッショナル)および翻訳ブレインの機能です。翻訳ピカイチおよびTranserシリーズ(MED-Transer パーソナル)、明解翻訳ではご利用いただけません。
※Mac版翻訳ソフトの翻訳ファイル(拡張子*.etfおよび*.jtf)はWindows版Transerシリーズでは開けません。Mac版翻訳ソフトにてすべて翻訳メモリ登録してからエクスポートいただくか、ファイルごとにテキスト出力していただく必要があります。(訳語対応、使用していた辞書の情報などは引き継がれません)
1. ユーザー辞書と翻訳メモリをバックアップする
ユーザー辞書およびユーザー翻訳メモリは以下の場所に保存されています。
これらのファイルを共有フォルダやUSBメモリなどへ、各フォルダごとにバックアップしておいてください。
※ 下記はMAC-Transer V11.5およびV11の例です。これ以外のソフトウェアをご使用の場合は、適宜読み替えてください。
| 種類 | Mac側の保存先 | ファイル名の例 |
| 英日辞書 | / Users / [ ユーザー名 ] / Library / Application Support / Cross Language / MAC-TranserV11 / EJ / |
ユーザ辞書.dir ユーザ辞書.key ユーザ辞書.udc |
| 日英辞書 | / Users / [ ユーザー名 ] / Library / Application Support / Cross Language / MAC-TranserV11 / JE / |
ユーザ辞書.idx ユーザ辞書.jdc |
| 翻訳メモリ (英日/日英共通) |
/ Users / [ ユーザー名 ] / Library / Application Support / Cross Language / MAC-TranserV11 / Common / |
user.ty2 user.ty2.en.idx user.ty2.ja.idx |
※ 保存先のディレクトリ名は、ご使用のソフトにより異なります。以下は一例です。
|
使用していたソフトウェア |
ディレクトリ名 |
| MAC-Transer V11.5 / MAC-Transer V11 | MAC-TranserV11 |
| MED-Transer V11.5 / MED-Transer V11 | MED-TranserV11 |
| MAC-Transer V10 / 翻訳ピカイチ 2013 | MAC-TranserV10 |
| MED-Transer V10/ 翻訳ピカイチメディカル2013 | MED-TranserV10 |
なお、/ Users / [ ユーザー名 ] / Library(ユーザーフォルダ直下の [ ライブラリ ] )フォルダは、通常は非表示となっています。以下のいずれかの方法で開いてください。
- 「(Mac)30秒でわかるライブラリの表示設定動画」 の方法で [ ライブラリ ] フォルダを表示させてください。
- Finderの「移動」メニューを表示中にControlキーを押すと、隠れていた [ ライブラリ ] が表示されます。クリックして選択してください。
2. バックアップしたユーザー辞書をインポートする(Transerシリーズの場合)
※ 以下の手順を始める前に、WindowsパソコンにPC-Transerをインストールしておいてください。
ここでは [ EJ ] (英→日)モードにて、Macで使用していたユーザー辞書の内容をPC-Transerへインポートする手順を説明します。
ユーザー辞書のインポートは 必要に応じて、[ EJ ] (英→日)、および [ JE ] (日→英)の双方で行う必要があります。
- WindowsパソコンでPC-Transerを起動します。通常、PC-Transerは [ EJ ] モードで起動します。
[ EJ ] [ JE ] モードの切り替えは、ツールバー上のアイコンをクリックして新規文書を開くか、起動時にウインドウ上部に用意されている新規文書のタブをクリックすることで選択可能です。
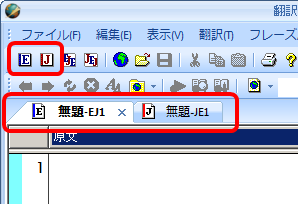
また、 [ ファイル ] メニュー> [ 新規作成 ] から選択することも可能です。
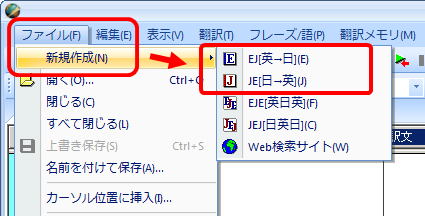
- [ 翻訳辞書 ] メニュー > [ 一括登録 ] を選択します。
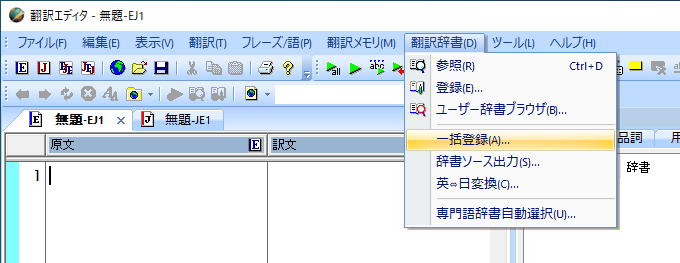
→ [ 一括登録 ] 画面が開きます。
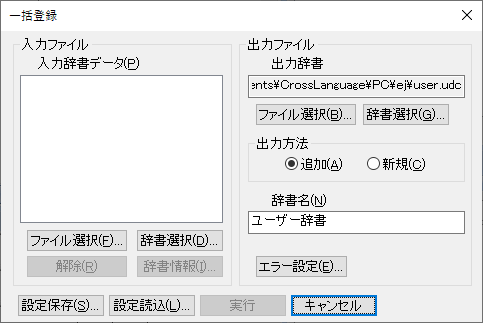
- 「入力ファイル」の [ ファイル選択(F) ] をクリックします。
→「英日辞書データファイルの選択」ダイアログが開きます。
「ファイルの種類」を「英日辞書バイナリファイル(*.UDC)」に変更し、「1. 翻訳辞書と翻訳メモリをバックアップする」でバックアップしたMacのejユーザー辞書ファイル(ユーザ辞書.udc)を選択し、 [ 開く ] をクリックします。
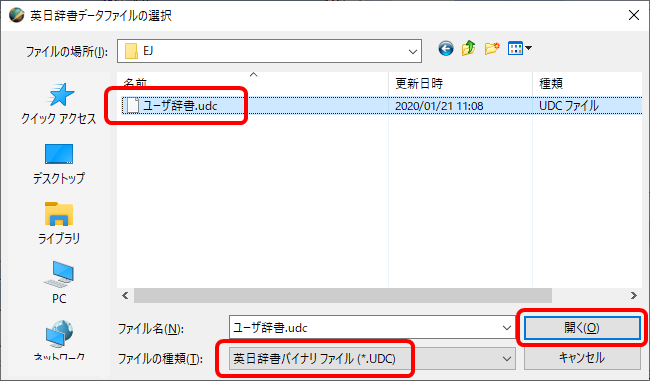
- 「一括登録」画面に戻ります。「入力辞書データ」には「 [ バイナリ ] ユーザー辞書」が表示されます。
「出力ファイル」にはデフォルトのユーザー辞書が設定されています。このユーザー辞書に追加する場合は、「出力方法」のボタンが「追加」にチェックされていることを確認して「実行」をクリックします(通常はこちらを選択します)。
Windowsで使用していたユーザー辞書をすべてMac由来の辞書(ユーザ辞書.udc)で置き換えてしまう場合は、「出力方法」のボタンを「新規」に切り替え、「辞書名」に名前をつけます(例:Macのユーザー辞書)。
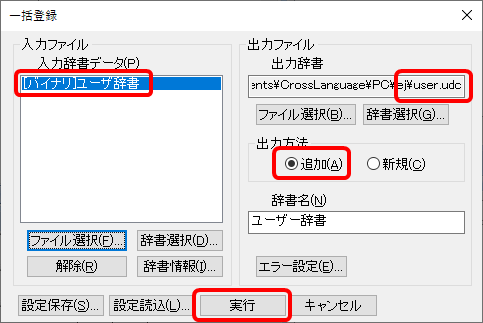
- 「実行」をクリックすると、インポートが始まります。
インポートに要する時間は登録されている単語の数によって変わります(数語の場合は1秒未満、数万語の場合は数分)。
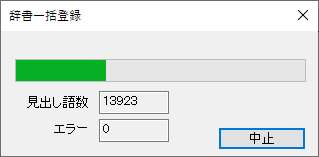
- 「すべて正常に登録されました」メッセージが出たらインポートは終了です。
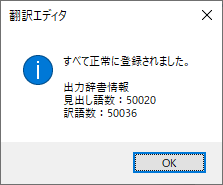
- Macにて複数のユーザー辞書を使用していた場合は、それぞれに対しインポートを実施してください。
個別のユーザー辞書にインポートする場合は、インポートの前に空のユーザー辞書を作成しておく必要があります。
詳細はユーザーズ・ガイド「辞書ソースファイルをユーザー辞書へ一括・追加登録する」をご覧ください。 - 必要に応じ、ユーザー辞書のインポートは [ JE ] モードでも行ってください。 [ JE ] モードへの切り替えは、 [ ファイル ] メニュー> [ 新規作成 ] で「JE(日→英)」を選択するか、ツールバー上のアイコン、ウインドウ上部のタブでも選択可能です。
3. バックアップしたユーザー辞書を使用する(翻訳ピカイチシリーズの場合)
翻訳ピカイチおよび翻訳ピカイチメディカルには、辞書のインポート機能がありません。
以下の手順で、バックアップしたユーザー辞書ファイルを所定のフォルダに配置してください。
ファイルを置くことで、これまでのユーザー辞書を引き続きご利用いただけます。
必要に応じて、[ EJ ] (英→日)、および [ JE ] (日→英)の双方で行う必要があります。
- 翻訳ピカイチを起動し、終了させてください。
- Windowsの以下のフォルダに、Macでバックアップした辞書ファイルを置いてください。
この際、既に存在している辞書ファイルは上書きする必要があります。
英日ユーザー辞書の場合:
C:\Users\[ ユーザー名 ]\Documents\CrossLanguage\Pika1\ej\以下
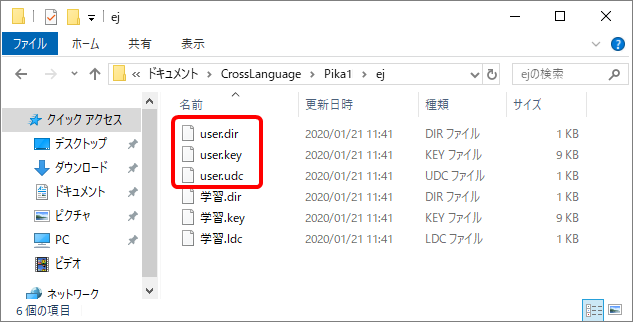
日英ユーザー辞書の場合:
C:\Users\[ ユーザー名 ]\Documents\CrossLanguage\Pika1\je\以下
※「Pika1」は翻訳ピカイチの例です。翻訳ピカイチメディカルの場合、「Pika1Med」となります。

4. バックアップしたユーザー翻訳メモリをTranserにインポートする
ここでは、既存のユーザー翻訳メモリに、Macで使用していたユーザー翻訳メモリの内容をインポートする手順を説明します。
翻訳メモリは [ EJ ] と [ JE ] で共通のデータを持っているため、双方向の登録は必要ありません。
なお、この手順はユーザーズ・ガイド「翻訳メモリに一括登録する(インポートの手順)」に詳しく記載されています。
※注意
1つの翻訳メモリファイルに登録できる対訳文の数は10万ペアを目安としています。
これ以上の対訳文を登録すると翻訳メモリ検索の動作が遅くなるほか、書き込み時にエラーが出る、ファイルが破損するなどのトラブルが発生する可能性があります。よって、以下にご注意ください。
・インポート後に登録数が10万件を超える見込みのある翻訳メモリファイルにはインポートしないよう注意し、必要に応じて新しい翻訳メモリファイルを作成してインポートしてください。
・登録件数が10万件を超えた翻訳メモリファイルは「書込用」としての使用をやめるとともに、新たに翻訳メモリファイルを作成するなどして書き込み用として使用してください)
- [ EJ ] または [ JE ] モードで [ 翻訳メモリ ] メニュー > [ インポート ] を選択します。
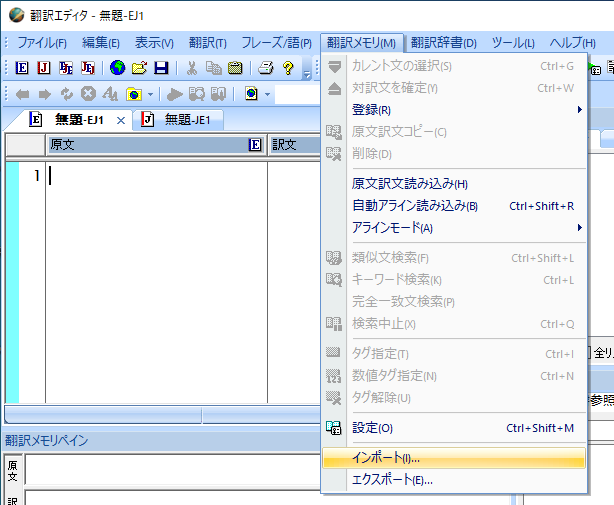
→ [ 対訳文のインポート ] 画面が開きます。
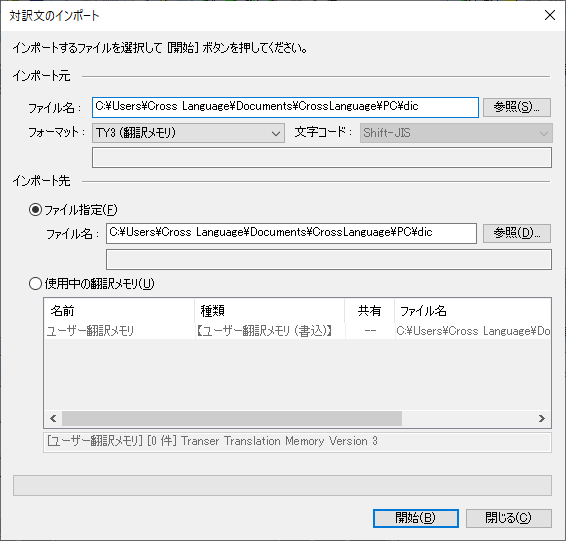
- 「参照」をクリックし、「1. 翻訳辞書と翻訳メモリをバックアップする」でバックアップしたMacの翻訳メモリファイル(user.ty2)を選択し、 [ 開く ] をクリックします。
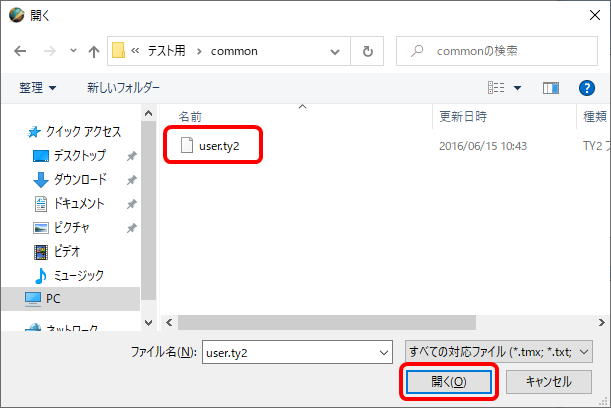
- 「対訳文のインポート」画面に戻ります。
「インポート元」の「ファイル名」が、バックアップしたMacの翻訳メモリファイルであることを確認してください。
「インポート先」の「使用中の翻訳メモリ」をオンにして、下のリストにある「ユーザー翻訳メモリ」をクリックします。
(それ以外のユーザー翻訳メモリにインポートする場合は適宜選択してください)
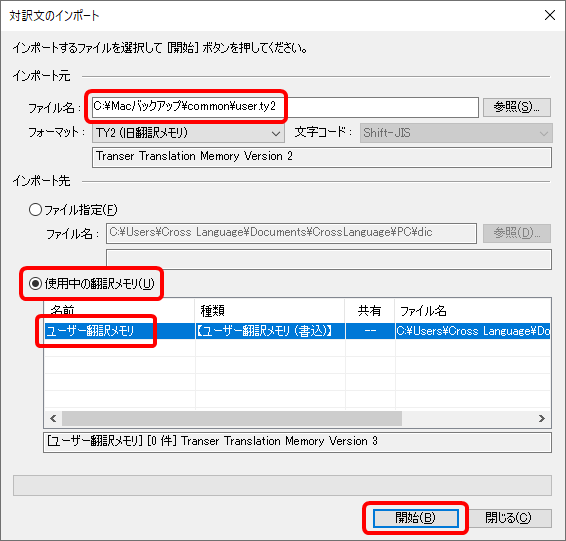
- 「開始」をクリックするとインポートが始まります。
インポートに要する時間は登録されている単語の数によって変わります(数語の場合は1秒未満、数万文の場合は数分)。
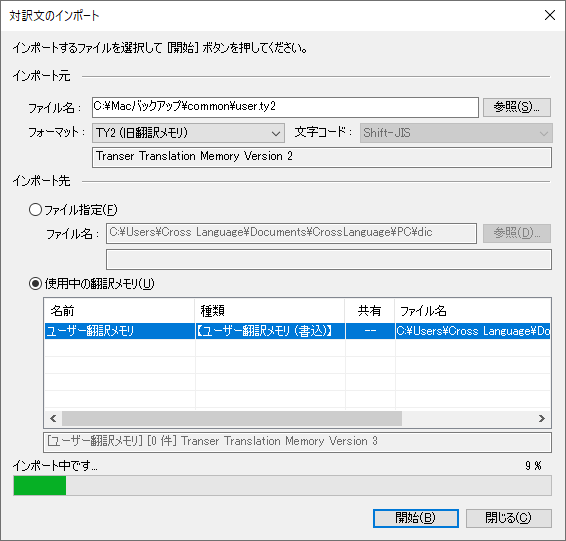
- 途中、「上書きしますか?」などのエラーメッセージが出る場合があります。画面の指示に従って上書きやスキップしてください。
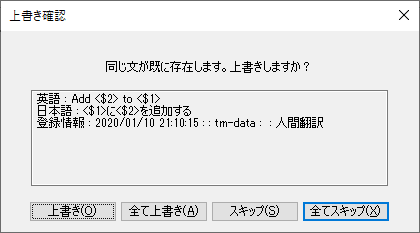
「○○件をインポートしました」メッセージが出たらインポートは終了です。
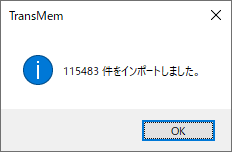
- 複数のユーザー翻訳メモリを使用していた場合は、それぞれに対しインポートを実施してください。
5. 補足
- 新しくユーザー辞書やユーザー翻訳メモリを作製した場合は、翻訳設定および翻訳メモリ設定で使用できるよう指定する必要があります。
ユーザー辞書の場合:
[ 翻訳 ] メニュー > [ 翻訳設定 ] > [ 辞書 ] タブを開き、 [ 利用できる辞書 ] より使用するユーザー辞書を選択し、 [ 使用中の辞書 ] に移動してください。
※ 辞書登録用に使用するユーザー辞書を変更する場合は、そのユーザー辞書を選択して
「書込」をクリックしてください。
※ 必要に応じ、 [ EJ ] [ JE ] の両方のモードで実施してください。
※ 詳細派はユーザーズ・ガイド「ユーザー辞書の作成と選択」をご覧ください。
ユーザー翻訳メモリの場合:
[ 翻訳メモリ ] メニュー > [ 設定 ] > [ 翻訳メモリ ] タブを開き、 [ 利用できる翻訳メモリ ] より使用するユーザー翻訳メモリを選択し、 [ 使用中の翻訳メモリ ] に移動してください。
※ 登録用に使用するユーザー翻訳メモリを変更する場合は、その翻訳メモリを選択して
「書込メモリ」をクリックしてください。
※ 翻訳メモリは [ EJ ] と [ JE ] で共通のデータを持っているため、双方向の登録は不要です。
※ 詳細はユーザーズ・ガイド「ユーザー翻訳メモリの作成と翻訳メモリの選択」をご覧ください。
内容についてご不明な点がございましたら、こちらのお問い合わせフォームにてお問い合わせください。