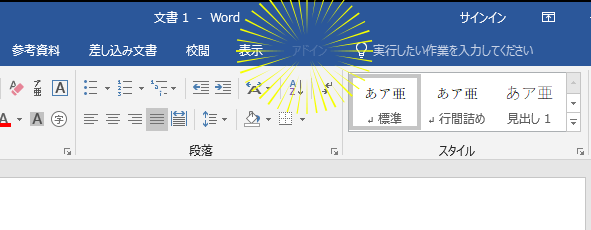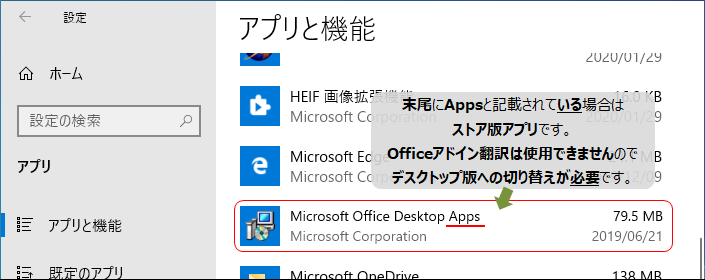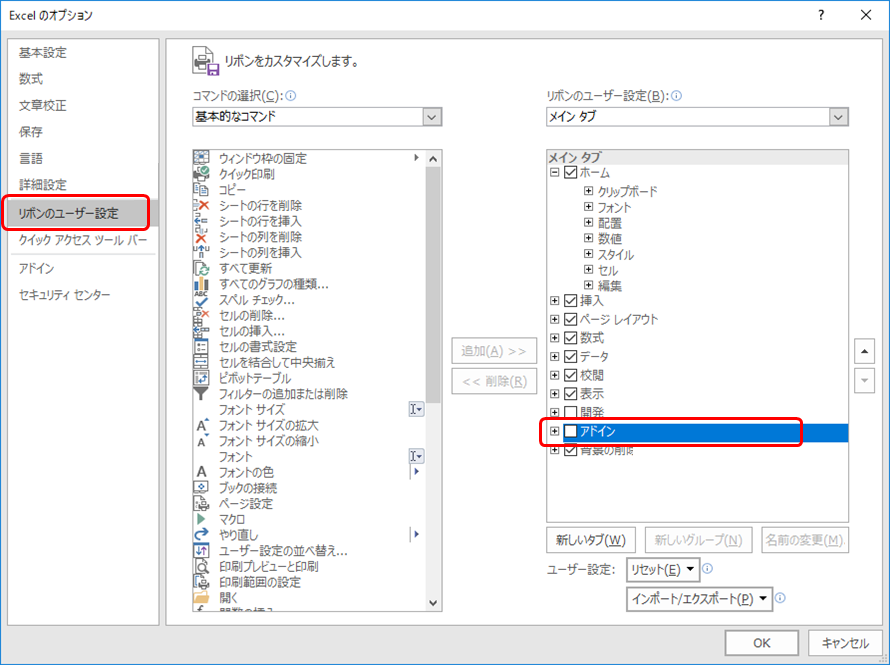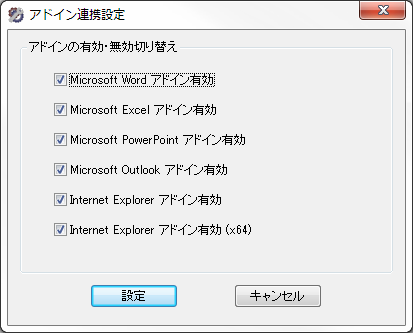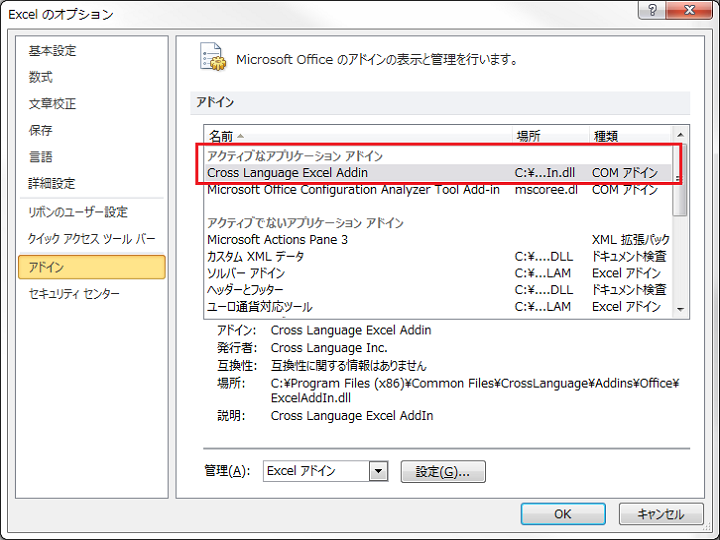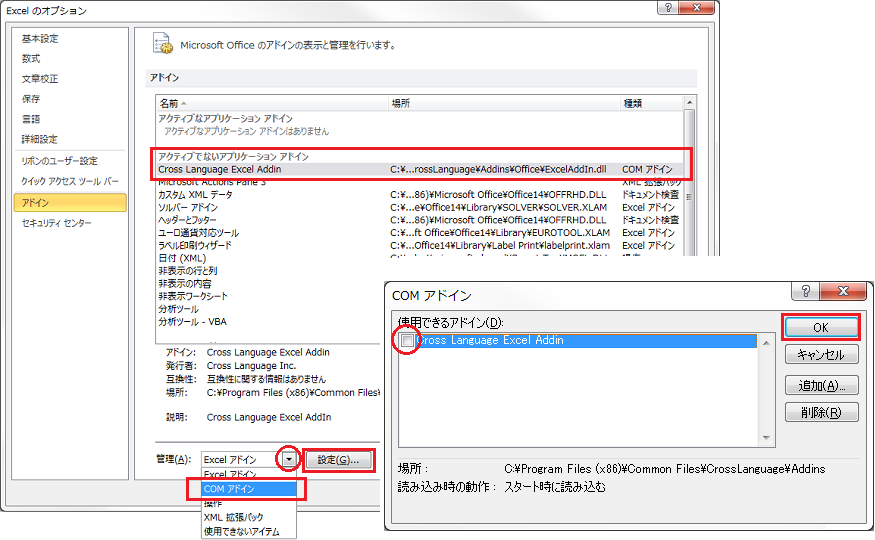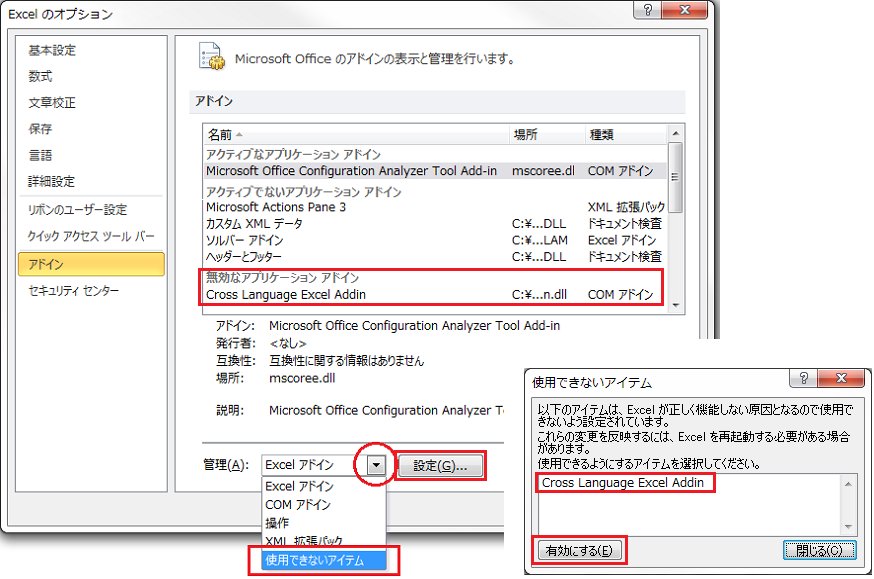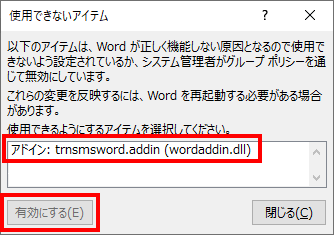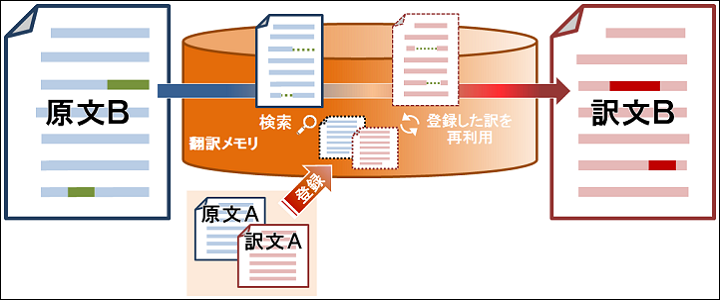Officeソフトウェア製品がインストールされているパソコンに弊社翻訳ソフトをインストールすると、通常はOfficeソフトウェアの画面上部に「アドイン」タブが出現します。しかしこの「アドイン」タブが出現せず、 Officeアドイン翻訳を使用できない場合があります。
この記事では、 Windows版の弊社翻訳ソフト(Transerシリーズ・翻訳ピカイチシリーズ)およびWEB-Transerシリーズにて、Officeアドイン翻訳のための[アドイン]タブが表示されない場合の対処法についてご案内します。
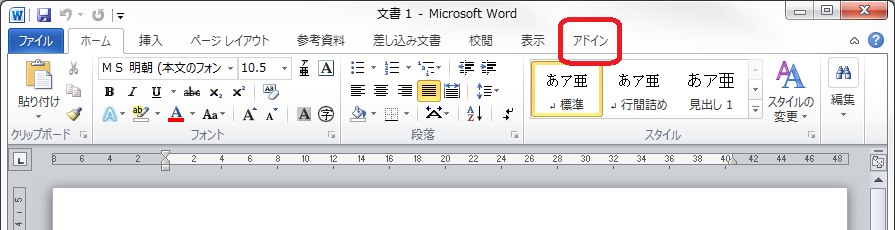
アドインタブが表示されている例
もしアドインタブが表示されていない場合は、以下の手順をお試しください。
なお、操作を行う前に、Officeソフトウェアおよび翻訳エディタを終了しておいてください。
- Officeソフトウェアのエディションを確認する
- アドインの表示/非表示を確認する
- Cross Languageツールのアドイン設定
- Officeのオプション設定
- 弊社翻訳ソフトを再インストールする
- 他のアドインが邪魔していないかどうか確認する
- Officeアドインを手動で登録する
1. Officeソフトウェアのエディションを確認する
Officeソフトウェアには通常の「デスクトップ版」のほか、Microsoft Storeから提供される「ストアアプリ版」、そしてOfficeをインストールしなくてもインターネットとブラウザがあれば使用できる「オンライン版」が存在します。オンライン版およびストアアプリ版はMicrosoft社以外のメーカーによるカスタマイズが禁止されており、弊社翻訳ソフトが提供するアドインが使用できません。この場合、お持ちのOfficeソフトウェアをデスクトップ版に切り替えていただく必要があります。
Office製品・Micrisift 365のライセンスをお持ちでしたら、無料でデスクトップ版のダウンロードおよびインストールが可能です。
※ 操作にはMicrosoft アカウントが必要です。初めての場合はMicrosoftアカウントの取得に加え、
Office製品やMicrosoft 365の登録が必要です。
※ Microsoft 365の中にはデスクトップ版が使用できないものがありますのでご注意ください。
例:Microsoft 365 Business Basic はデスクトップ版を使用できません(2020/11現在)。
この場合、別途デスクトップ版を使用可能なOffice製品をご用意いただく必要があります。
お使いのOfficeソフトウェアの形態を確認する
[スタート] > [設定] > [アプリ] > [アプリと機能] と辿り、現在インストールされているアプリケーションの一覧をご覧ください。
※ 以下は2020年11月時点での、Microsoft OfficeおよびMicrosoft 365のエディション名を
もとにした確認方法です。
今後構成が変わる場合がありますので、詳細はMicrosoftのサイトをご確認ください。
- アプリの一覧に「Microsoft Office」「Microsoft 365」がない場合
一覧に「Microsoft Office」「Microsoft 365」がない場合、Officeアドインは使用できません。OfficeやMicrosoft365のライセンスをお持ちの場合は、デスクトップ版をインストールしてください。
- アドインが使用できないOffice「ストアアプリ版」の例
Officeソフトウェアの名称の末尾に「Apps」という表記がある場合、このOfficeソフトウェアは「ストアアプリ版」です。このままでは、Officeアドインは使用できません。下記「ストアアプリ版Officeを削除し、デスクトップ版Officeをインストールする」をご覧いただき、Officeソフトウェアの入れ替えを行ってください。
- アドインが使用可能なOffice「デスクトップ版」の例
Officeソフトウェアの名称の末尾に「Apps」という表記がない場合、このOfficeソフトウェアは「デスクトップ版」ですのでOfficeアドインが使用できます。アプリケーションを入れ替える必要はありませんので、「2. アドインの表示/非表示を確認する」以降に進んでください。
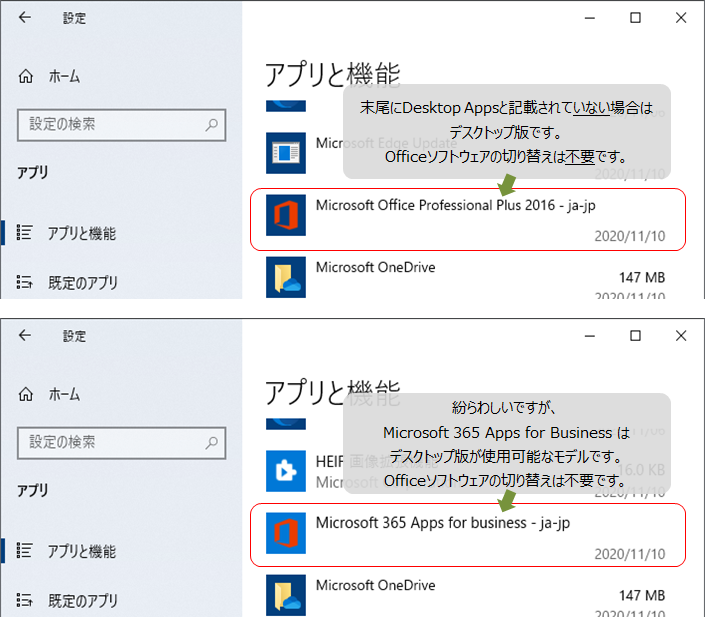
デスクトップ版の例。 弊社翻訳ソフトのアドインが使用できます
ストアアプリ版Officeを削除し、デスクトップ版Officeをインストールする
お使いのOfficeソフトウェアがストアアプリ版の場合、弊社翻訳ソフトのOfficeアドインを使用するためにはデスクトップ版Officeに切り替える必要があります。切り替えには以下の手順を実施してください。
※ お使いのOfficeソフトウェアが「デスクトップ版」の場合、この手順は必要ありません。
「2. アドインの表示/非表示を確認する」に進んでください。
※ この手順では「ストアアプリ版Office」を削除し、「デスクトップ版Office」をダウンロード・
インストールします。
大容量のファイルをダウンロードする必要がありますのでご注意ください。
- Microsoftアカウントのサービス一覧ページにMicrosoftアカウントでログインし、Officeソフトウェアの再インストールができるユーザーであることを確認する
(初めての方はMicrosoftアカウントの取得、Office製品登録のためにプロダクトキーの入力が必要な場合があります)
- Microsoftのストアアプリ版 Office の再インストール方法の「<STEP.1> アンインストールの手順」および「<参考> デスクトップ版 Office として再インストールする」を参考に、ストアアプリ版Officeの削除とデスクトップ版Officeのインストールを実施する
※ 詳細な手順はシステム管理者様、またはMicrosoft、パソコンのメーカー等にお問い合わせください。
インストール完了後、「3. Cross Languageツールのアドイン設定」を実施してください。
2. アドインの表示/非表示を確認する
Officeの設定で、アドインのリボンが非表示となっている場合があります。
Officeソフトウェア(Word、Excel、PowerPoint、Outlook)を開き、メニューより
[ファイル] > [オプション] > [リボンのユーザー設定]
を開きます。
右側の枠に「アドイン」があり、チェックが入っていない場合はチェックを入れて「OK」してください。
3. Cross Languageツールのアドイン設定
Windows7の場合:
[スタート] > [すべてのプログラム] > [Cross Languageツール] > [Cross Languageアドイン設定]
Windows10の場合:
[スタート] > [Cross Languageツール] > [Cross Languageアドイン設定]
を開きます。
[アドイン連携設定]ウインドウのチェック項目をご確認ください。
チェックが外れている場合はチェックし、[設定]をクリックしてウインドウを閉じます。
※ お使いの環境によっては、チェックできない(グレーで表示される)項目があります。
※ Word、Excel、PowerPoint、Outlookのすべての項目がチェックできない(グレーで表示される)
場合、Officeソフトウェアがパソコンにインストールされていないか、インストールされている
Officeソフトウェアのバージョンが弊社翻訳ソフトで対応していない(Officeソフトウェアが
新しすぎるか古すぎる)ことが考えられます。
その場合、弊社翻訳ソフトで動作するOfficeソフトウェアのバージョンと、現在インストールされている
Officeソフトウェアのバージョンが一致しているかをご確認ください。
設定の確認・変更が完了しましたら、Officeアドイン翻訳をお試しください。
一連の手順は動画でもご覧いただけます。
この手順を行ってもOfficeアドイン翻訳が使用できない場合は、次に進みます。
4. Officeのオプション設定
Officeソフトウェア(Word、Excel、PowerPoint、Outlook)を開き、メニューより
[ファイル] > [オプション] > [アドイン]
を開きます。
右枠をご覧ください。
[Cross Language~]が[アクティブなアプリケーションアドイン]にあるときはOfficeアドインを正常に使用できますが、[アクティブでないアプリケーションアドイン]や[無効なアプリケーションアドイン]にある場合は、何らかの理由でアドイン機能が無効になっていると考えられます。以下の方法でアドインを有効にしてください。
[アクティブでないアプリケーションアドイン]にCross Languageアドインが表示されている場合:
[管理]の[▼] > [COMアドイン]を選択し、[設定]
[使用できるアドイン] 一覧の [Cross Language(ソフト名)Addin] にチェックを入れて[OK]
[無効なアプリケーションアドイン]にCross Languageアドインが表示されている場合:
[管理]の[▼] > [使用できないアイテム]を選択し、[設定]
[使用できないアイテム]一覧に以下の名前がある場合は選択し、[有効にする]
| Officeのバージョンにより、[使用できないアイテム]の表記が異なります。 以下は一例です。同様の表記がある場合、有効にしてください。Excelの場合 ・Cross Language Excel Addin ・アドイン:TrnsMsExcel.Addin(ExcelAddIn.dll) ・アドイン:trnsmsexcel.addin (exceladdin.dll)Wordの場合 ・Cross Language Word Addin ・アドイン:TrnsMsWord.Addin(WordAddIn.dll) ・アドイン:trnsmsword.addin (wordaddin.dll) PowerPointの場合 Outlookの場合 |
設定の確認・変更が完了しましたら、Officeアドイン翻訳をお試しください。
一連の手順は動画でもご覧いただけます。
以上の操作をもってしてもOfficeアドイン翻訳ができない場合は、次に進みます。
5. 弊社翻訳ソフトを再インストールする
アドインが正常にインストールされなかった可能性があります。
一度弊社翻訳ソフトをアンインストールし、その後再インストールしてください。
なお、アンインストール・再インストールの前には、すべてのOfficeソフトウェアが終了していることをご確認ください。
Windows版パッケージ翻訳ソフトの場合、再インストール作業を行ってもこれまで蓄積した辞書や設定は残りますが、念のため以下のフォルダをバックアップしていただくと安心です。
C:\Users\(ユーザー名)\Documents\CrossLanguage\
このフォルダはWindows版パッケージ翻訳ソフトでのユーザー辞書・学習辞書・翻訳メモリ等の保存先です。PC不調のときなどに備え、定期的にバックアップしていただくと安心です。
参考:ユーザー辞書や翻訳メモリ、環境設定のバックアップ (Transerシリーズ)および (翻訳ピカイチシリーズ)
再インストールが完了しましたら、再度「3. Cross Languageツールのアドイン設定」および「4. Officeのオプション設定」を確認し、Officeアドイン翻訳をお試しください。
以上の操作をもってしてもOfficeアドイン翻訳ができない場合は、次に進みます。
6. 他のアドインが邪魔していないかどうかを確認する
他社が提供しているアドインが、Cross Languageのアドインと競合している場合があります。
下記の方法で、他社のアドインをオフにして動作を確認してください。
[ファイル] > [オプション] > [アドイン]より、
・[管理]の▼ > [COMアドイン] を選択し、[設定]
[使用できるアドイン] 一覧の[Cross Language(ソフト名)Addin]を残し、それ以外のチェックをすべて外して[OK]をクリックします。
以上の作業で翻訳できるようになった場合、チェックを外したアドインのいずれかが競合を起こしている可能性があります。
使用する機能かどうかを踏まえ、有効にする(チェックを入れる)アドインを選別してください。
7. アドインを手動で登録する
ご使用の環境によっては、Officeアドインが正しくインストールされていてもOfficeソフトウェアに組み込まれない場合があるようです。
この場合、手動でアドインを追加することでOfficeアドインが使用できるようになります。
手順は長くなるため別エントリとしてご用意しました。
(Win)Officeアドイン を手動で登録する方法
内容についてご不明な点がございましたら、こちらのお問い合わせフォームにてお問い合わせください。