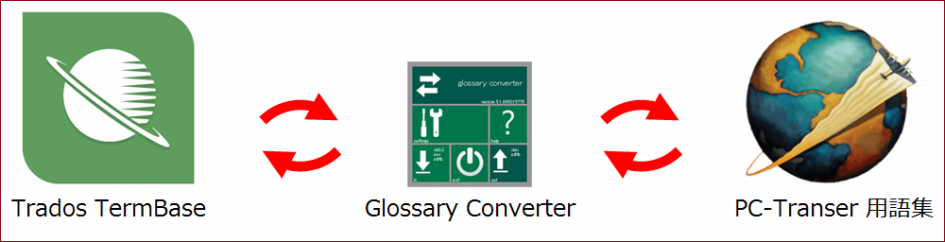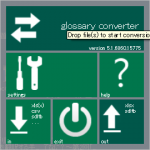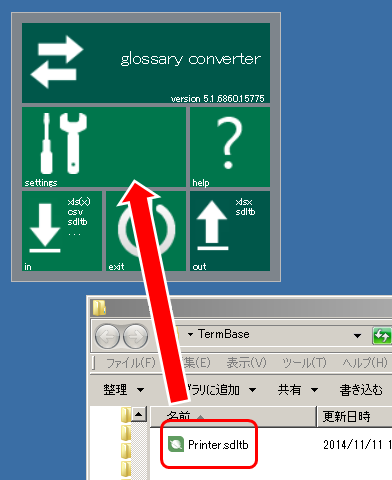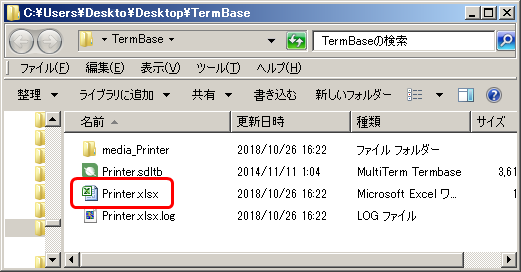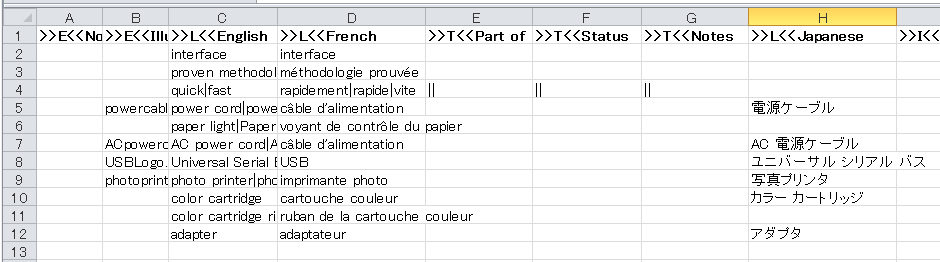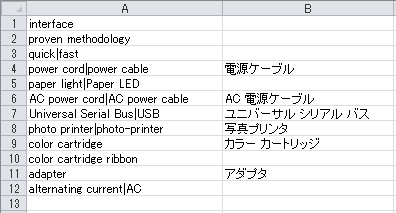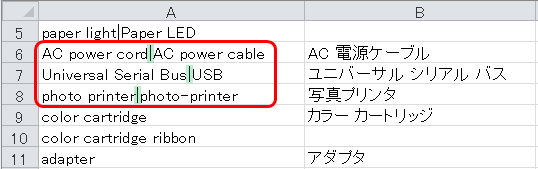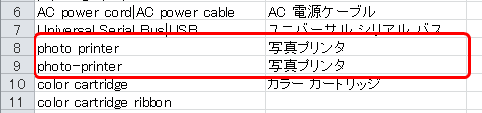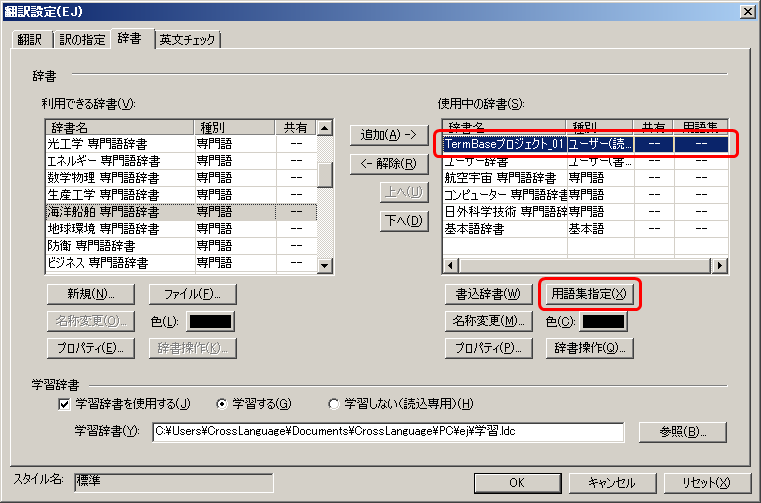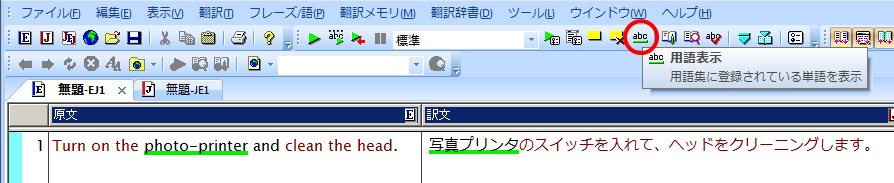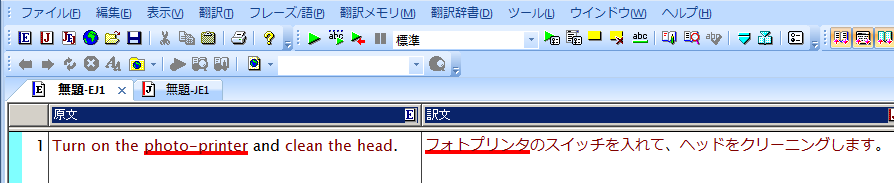この記事では、SDL TRADOS(R)ユーザーの定番ユーティリティ「 Glossary Converter 」を使用して、 TRADOS(R)の用語集「SDL MultiTerm 用語ベース」から用語を抽出する方法に加え、抽出した語をTranserシリーズに読み込ませ、用語集として使用する方法をご案内します。
Transerシリーズは広く使われている翻訳メモリの標準規格であるTMXフォーマットに対応しています。TMXファイルを介することで、Transerシリーズで作成した翻訳メモリを他で流用したり、TRADOS(R)で受けたプロジェクトをTranserシリーズを用いて処理することが可能です。
一方、「用語ベース」については互換性のあるフォーマットがありませんが、下記の手順を踏むことによってTranserシリーズに取り込むことが可能です。以下はPC-Transer V25を例に、英日翻訳プロジェクトからMultiTerm 用語ベースの情報を抜き出し、ユーザー辞書に登録してから「用語集」設定を行う手順をご紹介します。
- 本記事でご案内する「ユーザー辞書の一括登録」は、Transerシリーズおよび翻訳ブレインの機能です。翻訳ピカイチ、明解翻訳シリーズではご利用いただけません。
- 説明は記事作成当時のものです。仕様変更によりダウンロードリンクやメニュー表記、画面に変更が生じる場合があります。
SDL TRADOS(R)およびTRADOS(R)、MultiTermは、SDL plc の登録商標です。
Glossary ConverterはGerhard Kordmann氏の開発によるプログラムであり、本記事は使用方法の一例を紹介したものです。本記事は使用方法の一例を紹介したものであり、これ以外のサポート・ご使用法の案内はできかねますことをご了承ください。
1. 準備:Glossary Converterをダウンロード・インストールする
Glossary Converterはこちらのページで公開されています。
(リンクおよびダウンロード先は2019年7月現在のものです)
ダウンロードし、任意の場所に解凍してからインストールしてください。
インストールが完了すると、デスクトップにアイコンが作成されます。
2. MultiTerm 用語ベースファイルをExcel形式に変換する
2-1. Glossary Converterを起動する
デスクトップのGlossary Converterアイコンをダブルクリックして開きます。
Glossary Converterの画面が開きます。
2-2. MultiTerm 用語ベースファイルをGlossary Converterで開く
翻訳プロジェクトのMultiTerm 用語ベースファイル(拡張子.sdltb)を、Glossary Converterのウインドウにドラッグ&ドロップします。
※ TRADOS(R) 2017の場合、展開したMultiTerm 用語ベースファイルはデフォルトでは以下の場所に保存されます。
マイドキュメント > Studio 2017 > プロジェクト名 > Termbase
用語集を抽出したExcelファイルが同じフォルダに作成されます。
他にもファイルが作成されますが、今回は使用しません。
3. Transerの辞書形式に編集、保存する
3-1.必要な情報を確認する
できあがったExcelファイルを開き、内容を確認して下さい。
用語集に使用するのは英語の見出し語と日本語の訳語が記載された列のみです。
画像の例では、よく見るとC列に英語の見出し語、H列に日本語の訳語があります。
必要とするデータは英語の見出し語と日本語の訳語だけなので、他の列(A-B列、D-G列、I以降の列)を削除します。
※ 訳語がない行は登録時に読み込まれずスキップされるため、無視してかまいません。
3-2.不用な行を削除し、原語と訳語の列のみにする
英語の見出し語と日本語の訳語を残し、他の列をすべて削除します。
列を削除すると列番号もずれるため、上記の例では「I以降の列」「D-G列」「A-B列」の順に削除すると確実です。
さらに、タイトルに相当する1行目も削除します。
A列に英語・B列に日本語が並ぶ、シンプルなデータになりました。
※ 英日翻訳に使用する用語集の例です。日英翻訳で使用する場合は、並ぶ列の順序を逆にしてください。
3-3. 1行にまとまった見出し語を展開する
1行に見出し語が複数ある場合、縦線「 | 」で区切られています。
Transerに辞書登録する際には、これらを1語ずつバラバラにする必要があります。
例として、8行目の”photo printer|photo-printer”をご覧ください。
ここでは”photo printer”および”photo-printer”という2つの見出し語に対し、1つの訳語”写真プリンタ”が設定されています。
これらを正しく登録させるには、縦線「 | 」で区切られた2つの見出し語を分離してそれぞれ別の行に配置する必要があります。
具体的にはこの表に空白の1行を追加し、セットになった見出し語をそれぞれの行に個別に記した上で、両方の見出し語に同じ訳語を記載します。
もともと1行であった”photo printer|photo-printer”を、“photo printer”および”photo-printer”という2つの見出し語に分解し、両方の行に同じ訳語”写真プリンタ”を記しました。
同じように、複数の見出し語がある場合は各パターンに応じて行を増やし、1行にまとまっていた用語を個別に記述してゆきます。
※ 見出し語に区切りの縦線「|」が残らないように注意して下さい。
これで、辞書に登録するデータが整いました。一旦ファイルを「上書き保存」しておきます。
3-4. CSV形式で保存する
次に「名前をつけて保存」で、ファイルの形式を「CSV(カンマ区切り)」で保存します。
ファイル名の例:TermBase.csv
保存の際に「互換性がない・・・」と表示されますが、そのまま保存します。
これで、辞書に読み込むために使用する「カンマ区切り」のファイルが完成されました。
4. 保存したCSVファイルをTranserにインポートする
保存したCSVファイルをユーザー辞書としてTranserにインポートすれば、Transerでの翻訳にTRADOS(R)の用語を使用することができるようになります。
インポートの手順はユーザーズ・ガイドに記載しています。
ユーザーズ・ガイド 応用編「辞書の活用」より、「ユーザー辞書の一括登録と変換」をご覧ください。今回の例では英日ユーザー辞書に登録する作業となります。
なおインポートの際は、「入力ファイル」にて「ファイル選択」より、ファイルの形式を「テキストファイル(カンマ区切り)」指定して選択してください。
5. インポートした辞書を「用語集」として使用する
Transerには、特定のユーザー辞書に登録された語を強調表示する「用語集」機能があります。
MultiTerm 用語ベースからインポートしたユーザー辞書を用語集として設定して翻訳を行うことで、原文中に含まれる「MultiTerm 用語ベースで定義されている語」を視覚的に明示できます。またこれらの語は、MultiTerm 用語ベースにしたがって翻訳されているかどうかが判別できるよう、異なる色で強調表示されます。これにより、MultiTerm 用語ベースに準じた統一表現を要求される翻訳業務で用語の訳し間違いを防ぐことができ、翻訳作業の効率がアップします。
インポートしたユーザー辞書を用語集として設定するには、「翻訳設定」>「翻訳」>「辞書」ウインドウにて、先ほどインポートした辞書を選択し、「用語集指定」してください。
「用語集」ボタン![]() を押すと、カーソルを置いてある文にて、用語集にある語が文中に存在するときに強調表示されるようになります。
を押すと、カーソルを置いてある文にて、用語集にある語が文中に存在するときに強調表示されるようになります。
用語集指定した辞書で翻訳された訳語がある場合は、見出し語と訳語が緑の下線で強調表示されます。
用語集指定した辞書に登録されている語が原文中に存在するが、訳文ではその辞書を使用して翻訳されていない場合、見出し語と訳語は赤の下線で強調表示されます。
この機能は、用語集で指定された語が使用されていない訳を探し出す際に役立ちます。
詳細はユーザーズ・ガイド 応用編「辞書の活用」より、「 用語の表示と訳語の変更」をご覧ください。
内容についてご不明な点がございましたら、こちらのお問い合わせフォームにてお問い合わせください。