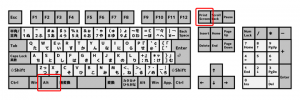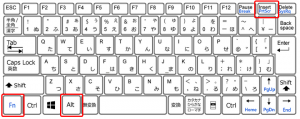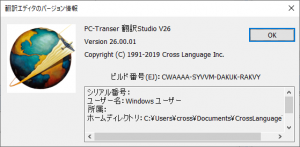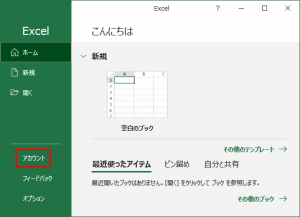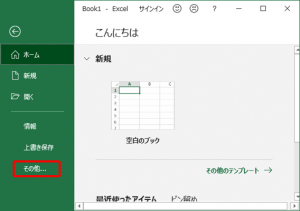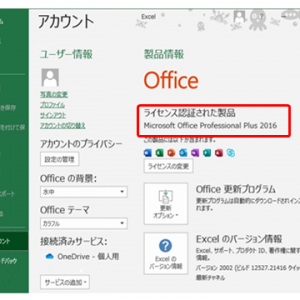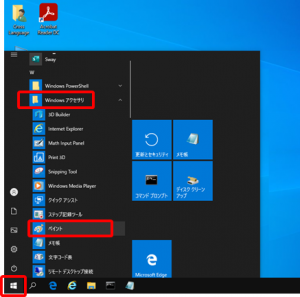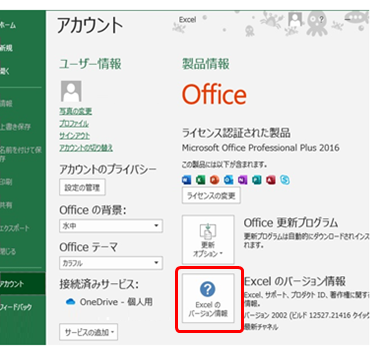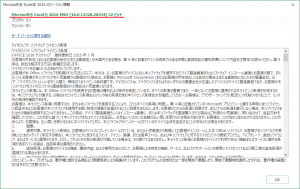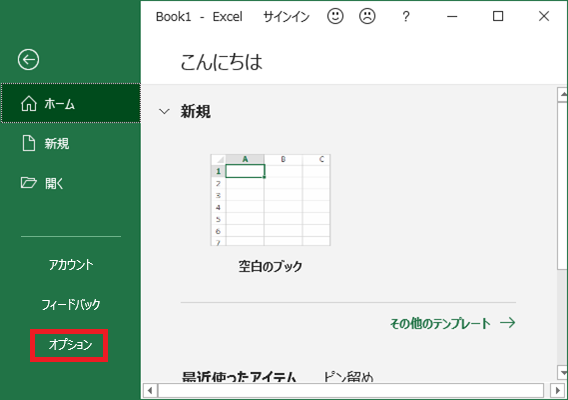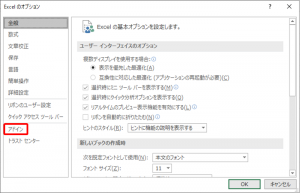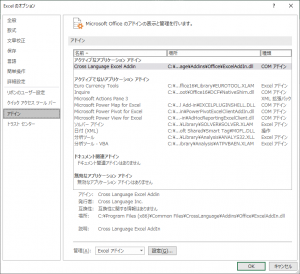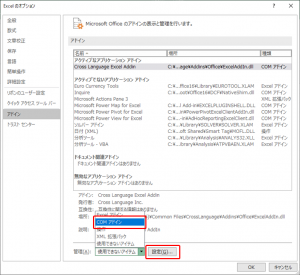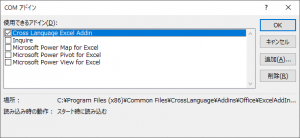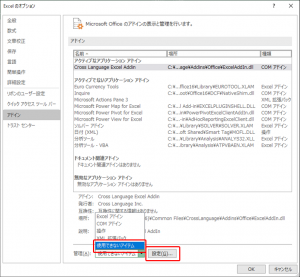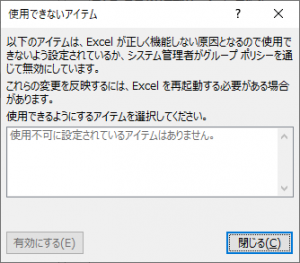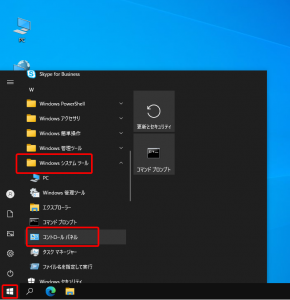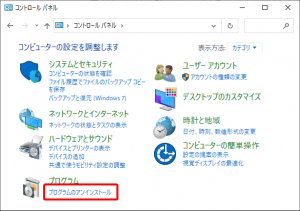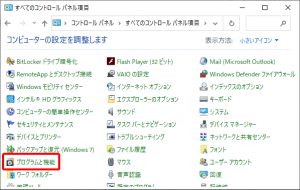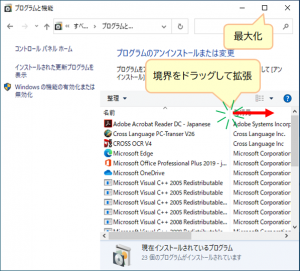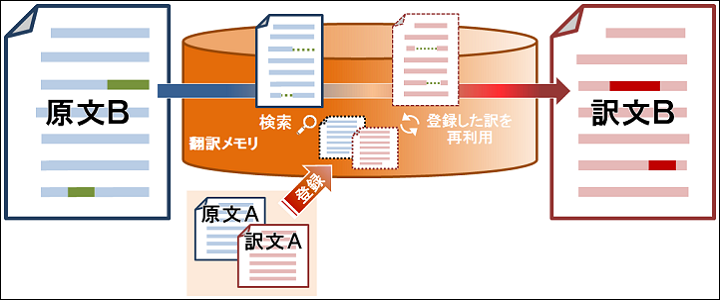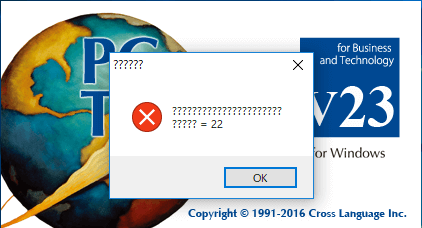サポートではお客様の使用されている状況を正確に把握するため、現在パソコンでどのような画面が表示されているかをお聞きすることがあります。このとき画面の状態をコピーしてお送りいただけると、エラーメッセージの内容やお使いのソフトの状態が正確に判断できるため、トラブルの原因が推測しやすくなります。
この記事では、現在パソコンに表示されている状態を画像として保存する「スクリーンショット」を取る方法をご案内します。画面に表示されたエラーメッセージや、使用中のソフトの状況や画面配置、現在インストールされているプログラムの一覧などをお知らせいただく場合は、この記事の方法で画面の情報を取得し、メールに添付してお送りください。
| 概要 |
1. スクリーンショットとは
スクリーンショットとは、現在の画面の状態を画像データとして取得したものです。パソコンの画面をカメラで撮影するように、画面に表示されている情報、つまり「人がパソコンの画面を見ている状態」を絵として保存することができます。ユーザーのパソコンでトラブルが起きている場合、サポートへスクリーンショットをお送りいただければ、サポートは迅速な対応が可能となります。
取得したスクリーンショットは「クリップボード」に保持されます。クリップボードとは「文章や画像などをコピーした際に一時的に取り込まれる場所」のことで、画像をコピーしたのと同じように「どこかに貼り付けられる状態」で一時的に保持している状態です。この「一時的に保持した画像データ」をペイントやWord・Excel・PowerPointなどの画面に「貼り付け」、ファイルとして保存してください。
2. スクリーンショットの取得・保存方法
パソコンの画面全体のスクリーンショットを取得するには、キーボードのPrintScreenキーを押してください。また、現在開いているウインドウやメッセージのみのスクリーンショットを取るには、キーボードの Altキーを押しながら、PrintScreenキーを押してください。
取得したスクリーンショットは、別の場所に貼り付けることが可能です。このままペイントやWord・Excelの画面に貼り付け、保存してください。
人がパソコンの画面を見ている場合と同様、重なったウインドウの裏側に回った内容は保存されません。複数のウインドウの状態を1枚のスクリーンショットに収めるには、ウインドウの配置を工夫してください。

PrintScreen を押し、画面全体を画像として取得した例。人が見ている画面を写真に撮る場合と同様、ウインドウの裏に隠れた情報は確認できないため、各ウインドウの位置やサイズを見やすく配置してください
お問い合わせの際にスクリーンショットの画像をお送りいただけると、迅速な状況把握が可能になり、素早い問題解決につながります。
ぜひご協力をお願いします。
3. Officeの製品情報をスクリーンショットで保存する
サポートから「Office製品・Microsoft365製品の詳細なバージョンを確認したいのでスクリーンショットを送ってください」と依頼があった場合、こちらの方法でスクリーンショットを取得してください。
以下はExcel2016を例に、詳細な製品名とバージョンを確認する手順を説明していますが、WordやPowerPointでも同様に確認することが可能です。
- Excelを一旦すべて終了してください。
- あらためてExcelを開き、左下の「アカウント」をクリックしてください。
- Officeの「アカウント」画面にて、Office・Microsoft365の製品名を確認してください。
- ここでスクリーンショットを取っておきましょう。
「Alt + PrintScreen」を押してください。画面は特に変化しませんが、これでクリップボードに画像がコピーされます。
このままペイントやWord・Excelなどに貼り付ければ、画像を保存することができます。 - 今回は「ペイント」に貼り付けて保存します。
開いたExcelはそのままにしておき、別途「ペイント」を開いてください。
ペイントは、「スタート」>「Windowsアクセサリ」と辿り、「ペイント」をクリックすることで開くことができます。 - ペイントの画面にて「貼り付け」を行うと、取得したスクリーンショットが貼り付けられます。
「ファイル」>「名前を付けて保存」>「PNG画像(またはJPEG画像)」と辿り、分かりやすい場所(デスクトップなど)に名前をつけて保存してください。 - 続いて、Officeの詳細なバージョンを確認します。
Officeの「アカウント」画面に戻り、「Excelのバージョン情報」をクリックしてください。 - 詳細なバージョン情報が表示されます。これもスクリーンショットを取りましょう。
4. と同様、キーボードのAlt + PrintScreen を押してこの画面のスクリーンショットを取り、5. 6. の方法でペイントに貼り付けて、「名前をつけて保存」してください。
保存を終えたら、ペイントやExcelは閉じてしまって構いません。 - これで、Officeの詳細なバージョンが確認できる画像が2つ作成されました。保存したファイルをサポートまでお送りください。
Officeアドイン翻訳がうまくいかない場合などにこの画像をサポートまでお送りいただければ、状況の確認がスムーズになります。
4. Officeアドインの動作状態をスクリーンショットで保存する
サポートから「Officeアドインの動作状況を確認したいのでスクリーンショットを送ってください」と依頼があった場合、こちらの方法でスクリーンショットを取得してください。
以下はExcel2016を例に、詳細な製品名とバージョンを確認する手順を説明していますが、WordやPowerPointでも同様に確認することが可能です。
- Excelを一旦すべて終了してください。
- あらためてExcelを開き、左下の「オプション」をクリックしてください。
- 「Excelのオプション」画面が開きます。「アドイン」をクリックしてください。
- アドインの一覧が表示されます。ここでスクリーンショットを取っておきましょう。
「Alt + PrintScreen」を押してください。画面は特に変化しませんが、これでクリップボードに画像がコピーされます。
このままペイントやWord・Excelなどに貼り付ければ、画像を保存することができます。 - 今回は「ペイント」に貼り付けて保存します。
開いたExcelはそのままにしておき、別途「ペイント」を開いてください。
ペイントは、「スタート」>「Windowsアクセサリ」と辿り、「ペイント」をクリックすることで開くことができます。 - ペイントの画面にて「貼り付け」を行うと、取得したスクリーンショットが貼り付けられます。
「ファイル」>「名前を付けて保存」>「PNG画像(またはJPEG画像)」と辿り、分かりやすい場所(デスクトップなど)に名前をつけて保存してください。 - アドインの詳細な設定を確認します。
一番下の「管理」にある▼をクリックし、プルダウンより「COMアドイン」を選択して「設定」をクリックしてください。 - COMアドインの一覧ウインドウが表示されます。
キーボードのAlt + PrintScreen を押してこの画面のスクリーンショットを取得し、4. 5. と同様の方法でペイントに貼り付けて保存してください。 - 続いて、「使用できないアイテム」の内容も確認します。
一番下の「管理」にある▼をクリックし、プルダウンより「使用できないアイテム」を選択して「設定」をクリックしてください。 - 「使用できないアイテム」の一覧ウインドウが表示されます。
キーボードのAlt + PrintScreen を押してこの画面のスクリーンショットを取得し、4. 5. と同様の方法でペイントに貼り付けて保存してください。
ここまでで5. 8. 10. と合計3つの画像を取得しました。保存したファイルをサポートまでお送りください。
5. 現在インストールされているプログラムの一覧をスクリーンショットで保存する
サポートから「現在インストールされているプログラムの一覧を確認したいのでスクリーンショットを送ってください」と依頼があった場合、こちらの方法でスクリーンショットを取得してください。
- 「スタート」>「Windowsシステムツール」と辿り、「コントロールパネル」をクリックしてください。
- コントロールパネルが開きます。
「プログラムのアンインストール」または「プログラムと機能」を開いてください。
※お使いの環境によって表示内容が異なります。
どちらか適した方を開いてください。 - アプリの一覧が表示されます。
画像の例では幅が狭く、プログラム一覧の文字が途中までしか表示されていません。
ウインドウを最大化し、各表示項目もドラッグして広げてください。 - プログラムの一覧が正確に表示されたら、ここでスクリーンショットを取っておきましょう。
「Alt + PrintScreen」を押してください。画面は特に変化しませんが、これでクリップボードに画像がコピーされます。
このままペイントやWord・Excelなどに貼り付ければ、画像を保存することができます。 - 今回は「ペイント」に貼り付けて保存します。
最大化したプログラムの一覧はそのままにしておき、別途「ペイント」を開いてください。
ペイントは、「スタート」>「Windowsアクセサリ」と辿り、「ペイント」をクリックすることで開くことができます。 - ペイントの画面にて「貼り付け」を行うと、取得したスクリーンショットが貼り付けられます。
「ファイル」>「名前を付けて保存」>「PNG画像(またはJPEG画像)」と辿り、分かりやすい場所(デスクトップなど)に名前をつけて保存してください。 - プログラムの一覧に戻ります。
一覧のリストが多く画面内にすべてのプログラムが表示されていない場合は、リストをスクロールさせてスクリーンショットを取得・ペイントで保存する操作を繰り返してください。 - 保存したファイルをサポートまでお送りください。
内容についてご不明な点がございましたら、こちらのお問い合わせフォームにてお問い合わせください。