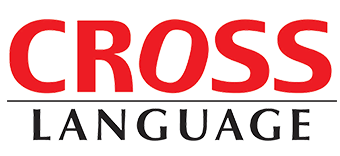Last Modified : 2011/12/13
【 現象 】
Word、Excel、PowerPointに(表示されていた)翻訳ボタン、
翻訳ツールバーが表示されなくなった。
【 原因 】
Word、Excel、PowerPointの各アプリケーション起動時に
何らかのエラーが発生し、確認ダイアログが出た際に、
アドイン、マクロを組み込まない選択を行った場合に
アドインが表示されなくなります。
【 対処方法 】
Microsoft Officeのバージョンによって対処方法が異なります。
■Word、Excel、PowerPoint 2007/2010 での対処方法
■Word、Excel、PowerPoint 2002(XP)/2003での対処方法
■Word、Excel、PowerPoint 2007/2010 での対処方法
※以下ではWordの画面を例にしてご説明します。
Excel、Power Pointの場合も画面操作の流れは同じです。
- 1. Word を起動します。
- 2.
■Word2007の場合は、
[Office ボタン]をクリックし、
![[Office ボタン]をクリック](https://www.crosslanguage.co.jp/support/addin/Word2007_file_gamen.jpg)
- [Word のオプション] をクリックします。
![[Word のオプション] をクリック](https://www.crosslanguage.co.jp/support/addin/Word2007_option_gamen.jpg)
-
■Word2010の場合は、
[ファイル]メニューをクリックし、[オプション]をクリックします。
![[オプション]をクリック](https://www.crosslanguage.co.jp/support/addin/Word2010_file_gamen.jpg)
-
3. [Word のオプション] ダイアログ ボックスが表示されます。
左側のメニューにある [アドイン] をクリックします。
![[アドイン] をクリック](https://www.crosslanguage.co.jp/support/addin/Word2010_option_addin.jpg)
- 4. [管理] ボックスの一覧から [使用できないアイテム]をクリックして選択します。
![[管理] ボックスの一覧から [使用できないアイテム]をクリック](https://www.crosslanguage.co.jp/support/addin/Word2010option_gamen.jpg)
[管理:使用できないアイテム]となった事を確認してから、
[設定]ボタンをクリックします。
![[設定]ボタンをクリック](https://www.crosslanguage.co.jp/support/addin/Word2010_option_kanri.jpg)
●●●● ご注意 ●●●●●●●●●●●●●●●●●
必ず、
[管理:COMアドイン]
から、
[管理:使用できないアイテム]
に変更して下さい。
※この手順をお間違えになるお問い合わせが多い為。
●●●●●●●●●●●●●●●●●●●●●●●●●●
-
5.[使用できないアイテム] ダイアログ ボックスが表示されます。
[使用できないアイテム] ダイアログ ボックスに
[アドイン: crosslanguage~] という項目があるか確認して下さい。[アドイン: crosslanguage~] という項目がありましたら、
[アドイン: crosslanguage~] をクリックして、
[有効にする]ボタンをクリックします。

- 6. [閉じる] をクリックします。
-
7. [Word のオプション] ダイアログ ボックスに戻り、
[OK] をクリックしてダイアログ ボックスを閉じ、
Word を再起動します。
<ご注意>
Word を再起動しないと今回の設定が有効になりません。
また、Windows OS を再起動しないと今回の設定が有効にならないケースがございます。
■Word、Excel、PowerPoint 2002(XP)/2003での対処方法
※Excel、Power Pointの場合はWordをそれぞれに置き換えて下さい。
- 1. Word を起動します。
- 2. [ヘルプ] メニューの [バージョン情報] をクリックします。
- 3. [使用できないアイテム] をクリックします。
- 4. 一覧に表示されている項目の 1 つを再び有効にするには、
アイテムをクリックして、[有効にする] をクリックします。
![[有効にする] をクリック](https://www.crosslanguage.co.jp/support/addin/word2003_help_gamen.jpg)