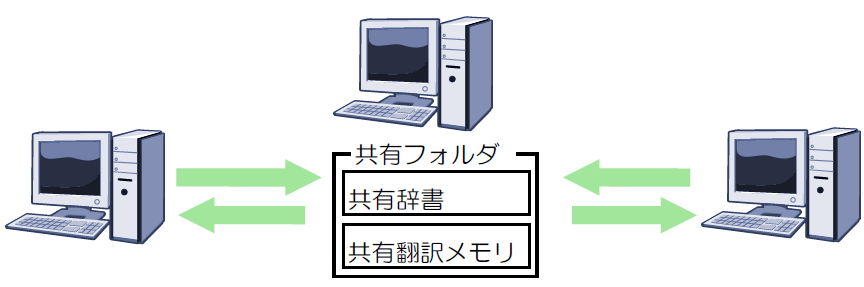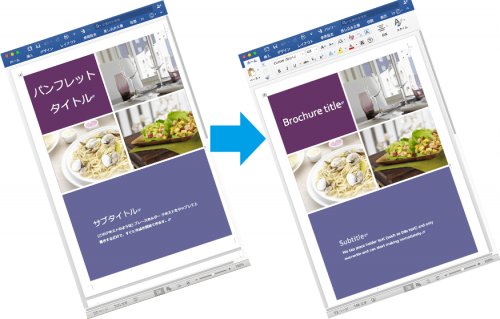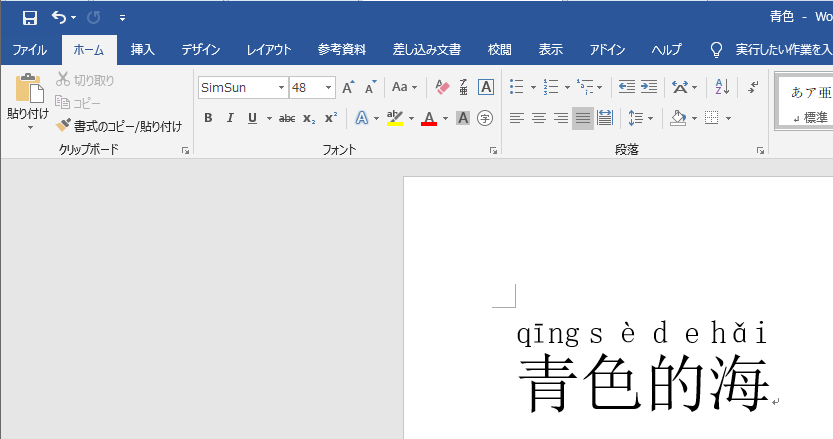Transerシリーズを複数ライセンスお持ちの場合、ネットワーク経由でユーザー辞書やユーザー翻訳メモリを共有して利用することができます。
翻訳作業をグループで行う場合、辞書や翻訳メモリを共有することにより、用語を統一し訳質を均一化することができます。
ファイルサーバーやネットワークドライブ上にユーザー辞書とユーザー翻訳メモリを共有設定し、グループの誰からも参照できるようにする設定方法をご案内します。
また、この共有設定はPC-Transer/MED-Transer/PAT-Transer/Legal Transerにて相互に使用可能です。 (※本機能はMED-Transer パーソナルではご利用いただけません。)
1.共有フォルダを作成する
ファイルサーバーやネットワークドライブに共有フォルダを作成します。
※共有フォルダの作成に関してご不明な点は、御社のネットワーク管理担当の方にお問い合わせください。
2.ユーザー辞書の共有設定
ユーザー辞書を共有ファイルとして公開することにより、他のユーザーと共有して使用できます。
3.ユーザー翻訳メモリの共有設定
ユーザー翻訳メモリを共有ファイルとして公開することにより、他のユーザーと共有して使用できます。
詳細は各Transerのユーザーズガイド付録「辞書と翻訳メモリの共有」をご参照ください。
現在サポート中の製品のユーザーズガイドはこちらからダウンロードできます。
●ユーザー辞書の共有設定方法
- [翻訳]>[翻訳設定]を開き、[辞書]タブをクリックします。
- 共有するユーザー辞書を選択し、[辞書操作]をクリックします。
- [共有操作]タブをクリックします。
- 公開先[フォルダ]に共有辞書を公開する、共有フォルダを指定します。
フォルダの場所を指定します。
(共有フォルダ名を直接入力する場合は、以下のとおりにパスで指定します。
パス名が不明な場合は御社のネットワーク管理担当の方にお問い合わせください)
例) ¥¥サーバー名¥共有フォルダ名または「フォルダ選択(O)…」で共有先のフォルダを指定出来ます。
「管理者になる」のチェックボックスはチェックを付けたままにします。 - [実行]をクリックします。
- 「ファイルの共有処理が完了しました」というメッセージは[OK]をクリックして閉じます。
以上でユーザー辞書が共有設定され、共有欄にマークが表示されます。
■管理者権限のある共有マークには顔と鉛筆がついています。
![]() このアイコンがついている時、該当のユーザー辞書を参照・登録・更新・削除ができます。
このアイコンがついている時、該当のユーザー辞書を参照・登録・更新・削除ができます。
■管理者権限のない共有マークには顔と鉛筆と×マークがついています。
![]() このアイコンがついている時、該当のユーザー辞書を参照できますが、登録・更新・削除はできません。
このアイコンがついている時、該当のユーザー辞書を参照できますが、登録・更新・削除はできません。
●ユーザー翻訳メモリの共有設定方法
1.[翻訳メモリ]>[設定]を開き、[翻訳メモリ]タブをクリックします。
2.共有するユーザー翻訳メモリを選択し、[翻訳メモリ操作]をクリックします。
3.[共有操作]タブをクリックします。
4.公開先[フォルダ]に共有辞書を公開する共有フォルダを指定します。
フォルダの場所を指定します。
(共有フォルダ名を直接入力する場合は、以下のとおりにパスで指定します。
パス名が不明な場合は御社のネットワーク管理担当の方にお問い合わせください)
例) ¥¥サーバー名¥共有フォルダ名
または「フォルダ選択(O)…」で共有先のフォルダを指定出来ます。
「管理者になる」のチェックボックスはチェックを付けたままにします。
5.[実行]をクリックします。
6.「ファイルの共有処理が完了しました」というメッセージは[OK]をクリックして閉じます。
以上でユーザー翻訳メモリが共有設定され、共有欄にマークが表示されます。
■管理者権限のある共有マークには顔と鉛筆がついています。
![]() このアイコンがついている時、該当のユーザー翻訳メモリを参照・登録・更新・削除ができます。
このアイコンがついている時、該当のユーザー翻訳メモリを参照・登録・更新・削除ができます。
■管理者権限のない共有マークには顔と鉛筆と×マークがついています。
![]() このアイコンがついている時、該当のユーザー翻訳メモリを参照できますが、登録・更新・削除はできません。
このアイコンがついている時、該当のユーザー翻訳メモリを参照できますが、登録・更新・削除はできません。
その他詳細は各Transerのユーザーズガイド付録「辞書と翻訳メモリの共有」をご参照ください。
現在サポート中の製品のユーザーズガイドはこちらからダウンロードできます。
内容についてご不明な点がございましたら、こちらのお問い合わせフォームにてお問い合わせください。