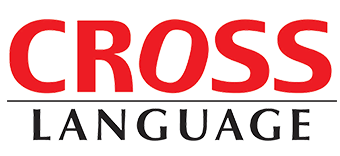PDFダイレクトファイル翻訳 ユーザーズガイド
最終更新日:2022年7月25日
本ユーザーズガイドでは、WEB-Transer@Enterpriseおよび@クラウドに収録されている「PDFダイレクトファイル翻訳(バージョン5.3)」の操作方法や注意事項をご説明いたします。
目次
概要
PDFダイレクトファイル翻訳は、PDFファイルを直接翻訳しPDF形式で出力するソフトウェアです。
翻訳したいPDFファイルを右クリックし、ショートカットメニューよりダイレクトファイル翻訳を実行することができるほか、ダイアログにファイルをドラッグ&ドロップすることで、最大で10個のPDFファイルを連続して翻訳することが可能です。
バージョン5.3の特徴
1.最大10ファイルまでのPDFを連続翻訳できるようになりました
これまで1ファイルずつしか処理できなかったPDFファイル翻訳が、最大10ファイルまで一度に翻訳できるようになりました。
※複数ファイルの翻訳では全てのファイルを同じ設定で処理します。たとえば「英語のPDFファイルを日本語に翻訳する処理」と「日本語のPDFファイルを英語に翻訳する処理」を同時に行うことはできません。
2.英日翻訳の文字認識精度を向上させるオプションを追加しました
これまでの英日翻訳ではPDFファイルによっては単語間のスペースを認識できず、翻訳結果がおかしくなる場合がありました。
バージョン5.3では「単語間の区切りを検出する」設定項目を追加し、そのようなPDFファイルでも語を正確に認識して翻訳できます。
※この設定により文書の配置に影響が出る場合があります。必要に応じて切り替えてください。
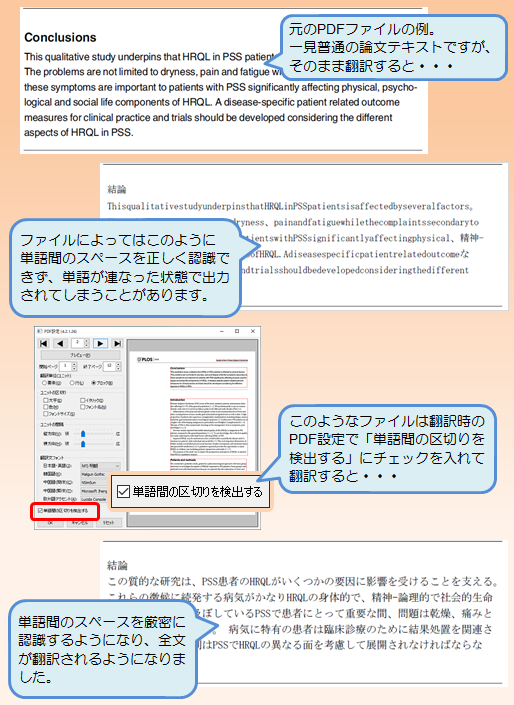
3.読み取りパスワードが設定されたPDFファイルに対応しました
パスワードが判明しているPDFファイルであれば、翻訳開始時にパスワードを入力する事でパスワードがないPDFファイルと同様に翻訳を行えます。
※パスワードの入力は「1ファイル翻訳」を行う場合のみ対応しています。
4.その他
-
- PDF2.0に対応しました
- 翻訳時のエラーが起こりにくくなりました
PDFダイレクトファイル翻訳の起動方法
PDFファイルの右クリックメニューから起動する
PDFファイルを右クリックし、右クリックメニューにある[ダイレクト翻訳]をクリックします。
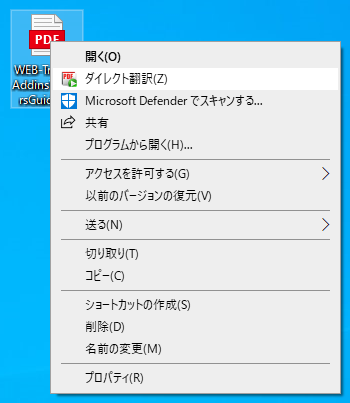
「ダイレクトファイル翻訳」ダイアログを起動する
-
- Windowsのスタートメニューにある[Cross Languageツール]-[PDFダイレクトファイル翻訳]をクリックします。
- デスクトップの何もない場所で右クリックし、右クリックメニューにある[ダイレクト翻訳]をクリックします。
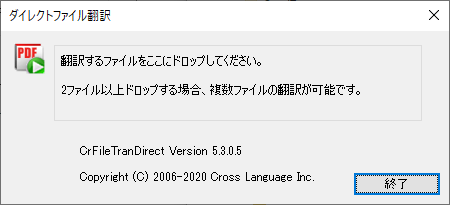
注1. 翻訳を開始する前に、開いているPDFファイルを閉じてください。
注2. Windows11の場合は右クリックメニューの[その他のオプションを表示]を選択してから[ダイレクト翻訳]を選択してください。
PDFファイルを1ファイル翻訳する
1. PDFファイルの右クリックメニューから「ダイレクト翻訳」を起動します。
翻訳するPDFファイルのアイコンを右クリックし、ショートカットメニューから「ダイレクト翻訳」を選択すると、「名前を付けて保存」ダイアログが表示されます。
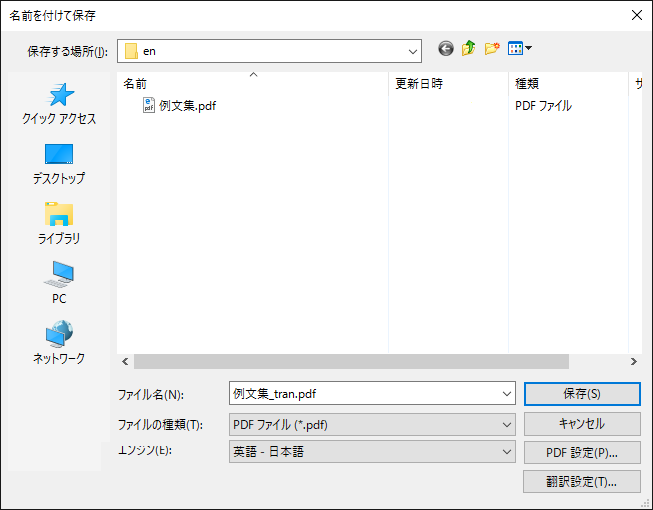
2. 翻訳結果の保存先とファイル名を指定します。
「保存する場所」で、翻訳結果のファイルを保存する場所を指定し、「ファイル名」で翻訳結果のファイル名を指定します。
3. 「エンジン」で翻訳する言語方向を指定します。
英日翻訳の場合は「英語―日本語」、日英翻訳の場合は「日本語―英語」を選択してください。
4. 〈保存〉をクリックして、翻訳を実行します。
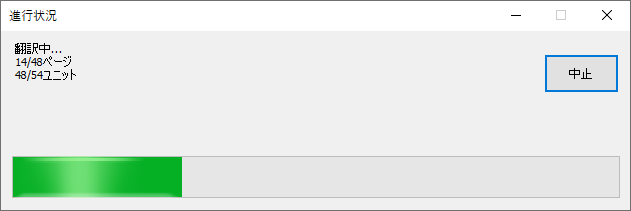
翻訳が終了すると、「保存する場所」に指定したフォルダに、翻訳結果のファイルが保存されます。
複数のPDFファイルを連続翻訳する
1. 「ダイレクトファイル翻訳」ダイアログを起動します。
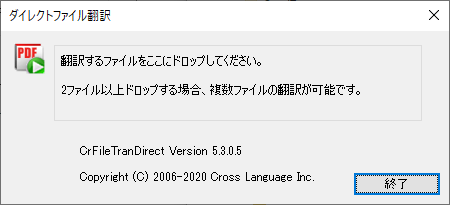
2. 「ダイレクトファイル翻訳」ダイアログ内にPDFファイルをドロップします。
PDFファイルを2個以上ドロップすると連続翻訳の画面が開きます。
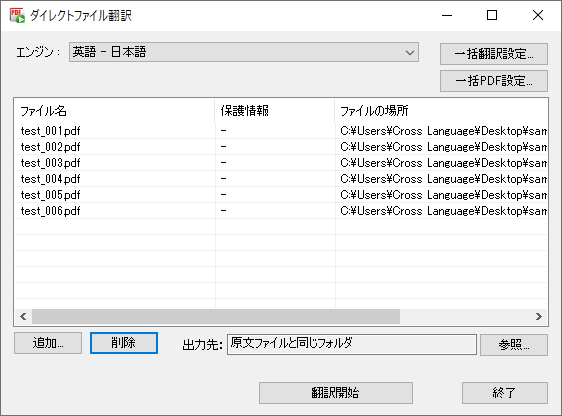
3. 「エンジン」で翻訳する言語方向を指定します。
英日翻訳の場合は「英語―日本語」、日英翻訳の場合は「日本語―英語」を選択してください。
4. 〈翻訳開始〉をクリックして翻訳を実行します。
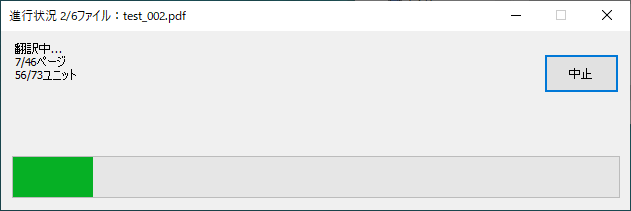
翻訳が終了すると「保存する場所」に指定したフォルダに、翻訳結果のファイルが保存されます。
5. 翻訳結果を確認します。
翻訳結果が表示されます。 「処理結果」および「訳文ファイル出力先」の情報に加え、エラーが発生した場合は詳細情報が表示される場合があります。
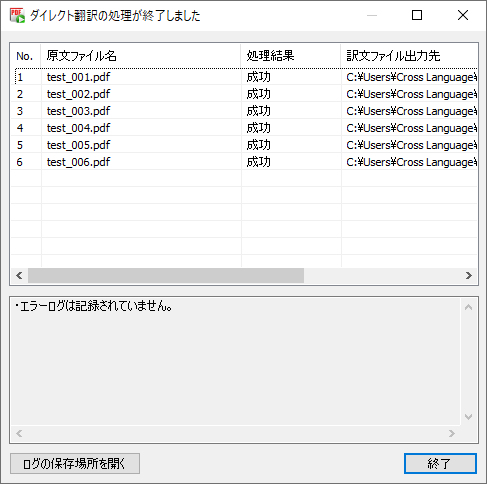
〈終了〉をクリックして、ダイアログを閉じます。
連続翻訳の注意点について
ファイルのドロップについて
「ダイレクトファイル翻訳」ダイアログ内に1ファイルだけをドラッグ&ドロップした場合は、1ファイルだけの翻訳を開始しようとします。複数ファイル翻訳を実施するには、最初に2個以上のファイルをドラッグ&ドロップしてください。
セキュリティ保護やパスワードが設定されているPDFについて
セキュリティ保護やパスワードが設定されているPDFファイルは「保護情報」の項目に[翻訳不可]と表示されます。翻訳を開始するとこれらのファイルは処理を行わずスキップし、次のファイルの翻訳を開始します。
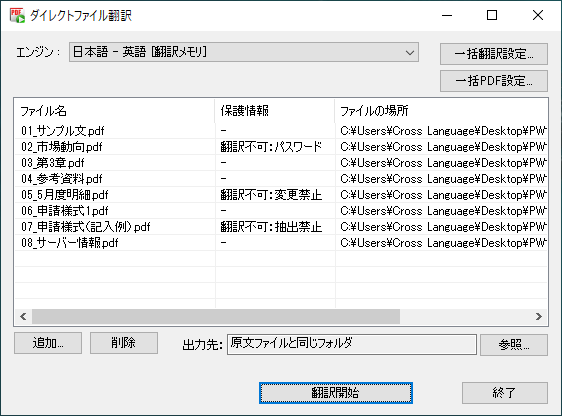
上記の例では、[翻訳不可]と表示されているPDFファイルはスキップし、他の5つのファイルが翻訳されます。
スキップされた3つのファイルのうち「02_市場動向.pdf」はパスワードがかかったPDFファイルなので、パスワードが分かっている場合はファイル単体でのPDF翻訳を試みることが可能です。
翻訳結果画面の処理結果について
「処理結果」および「訳文ファイル出力先」の情報に加え、エラーの内容によっては詳細な報告が記録される場合があります。エラーログが保存されている場合は〈ログの保存場所を開く〉をクリックすると、エラーの詳細が確認できます。
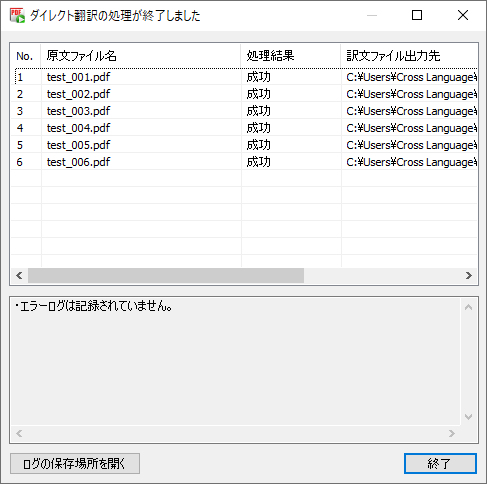
翻訳に成功したファイルは処理結果に「成功」と表示されます。
その他の処理結果には以下のような例があります。
| 処理結果 | 説明 |
| 成功(エラーあり) | 保存に成功しましたがエラーが発生しました。 詳細はログをご覧ください。 |
| 処理中止 | 処理の途中でユーザーによりキャンセルされました。 ファイルは保存されません。 |
| 対象無し | 画像のみのPDFなどで、翻訳対象のテキストデータがありません。 ファイルは保存されません。 |
| 失敗 | セキュリティのかかったファイルや破損したファイル、またそれ以外のエラーがあるファイルです。 ファイルは保存されません。 |
「翻訳設定」について
〈翻訳設定〉ボタンまたは〈一括翻訳設定〉ボタンをクリックすると、選択している翻訳エンジンに対応した「翻訳設定」ダイアログが表示されます。
このダイアログでは、翻訳に使用する辞書の種類や訳出の方法、翻訳メモリの検索方法などを設定することができます。
※連続翻訳では、翻訳する全てのPDFファイルに同じ設定が適用されます。
「PDF設定」について
〈PDF設定〉ボタンまたは〈一括PDF設定〉ボタンをクリックすると、「PDF設定」ダイアログが表示されます。
このダイアログでは、翻訳前にPDFファイルからテキストを抽出する際の設定を調整する事が可能です。
※連続翻訳では、翻訳する全てのPDFファイルに同じ設定が適用されます。
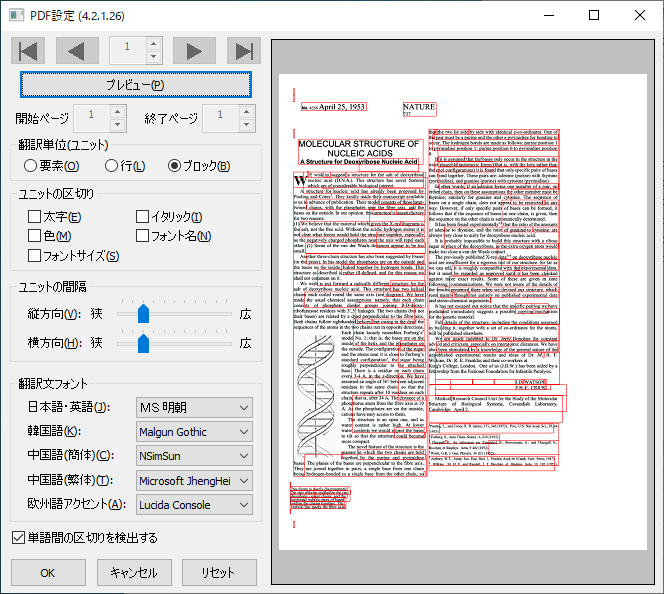
•プレビューボタン
現在の設定での翻訳単位をプレビュー画面に赤枠で表示します。
• 翻訳単位(ユニット):翻訳の単位を指定します。
| 要素 | 原文PDFファイルのデータの最小単位を指します。 |
| 行 | 「ユニットの区切り」と「ユニットの間隔」の「横方向」の条件で「要素」を結合したものを指します。 |
| ブロック | 「ユニットの区切り」と「ユニットの間隔」の条件で、「行」を結合したものを指します。 |
• ユニットの区切り/ユニットの間隔
翻訳単位(ユニット)の設定で「行」または「ブロック」を選択したときの、文と文の切れ目を認識する指標を選択します。
• 翻訳文フォント
訳文のフォントを指定します。
• 単語間の区切りを検出する
区切り(スペース)の検出を厳密に行います。通常はチェックを入れた状態にしてください。
右クリックメニューの「ダイレクト翻訳」を非表示にする
右クリックメニューにある「ダイレクト翻訳」という項目を非表示にすることができます。
Windowsのスタートメニューにある[Cross Languageツール]-[ダイレクトファイル翻訳設定] をクリックすると、「ダイレクトファイル翻訳設定」ダイアログが表示されます。
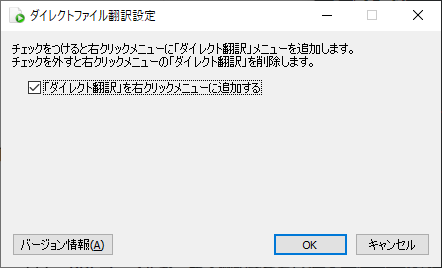
『「ダイレクト翻訳」を右クリックメニューに追加する』チェックボックスのチェックを外してから[OK]をクリックすると、右クリックメニューに「ダイレクト翻訳」が表示されなくなります。
PDFダイレクトファイル翻訳の制限事項
PDFダイレクトファイル翻訳は、原文のPDFファイルからテキストを抽出し、翻訳結果のPDFファイルを作成します。翻訳結果ではフォントの種類、サイズ、レイアウトなどを原文と同様に配置します。
ただし、PDFファイルが作成された環境やPDFの状態によっては、翻訳できなかったり、翻訳結果のレイアウトが保てない場合があります。
■ 以下の場合は翻訳できないことがあります。
-
- セキュリティ保護(ファイル変更禁止、コピー禁止など)機能が使われているPDFファイル
- 文字部分が画像化されている(スキャナで取り込まれた)PDFファイル
- しおり機能が使われているPDFファイル
- フォームが使われているPDFファイル
- Adobe Acrobat5.0以前の環境でFlate(Zip)以外の圧縮方法(LZWなど)で作成されたPDFファイル
- Windows以外のOSで生成されたPDFファイル
■ 以下の場合はレイアウトが保てないことがあります。
-
- 複雑なレイアウトで構成されているPDFファイル(DTPソフトなどから作成されたPDFファイル)
- 表が多用されているPDFファイル
■ 文字が画像データであるPDFファイルは翻訳できません。
■ 透明テキストデータであるPDFファイルは、画像の上にテキスト文が表示されます。
よくあるご質問
弊社Webサイトに「よくあるご質問」をまとめたページをご用意しております。
https://www.crosslanguage.co.jp/support/pdf_direct_file_translation_faq/
また、パソコン用翻訳ソフトをご利用の方はサポートブログの記事も合わせてご覧ください。
https://www.crosslanguage.co.jp/blog/pdf_direct_tran/